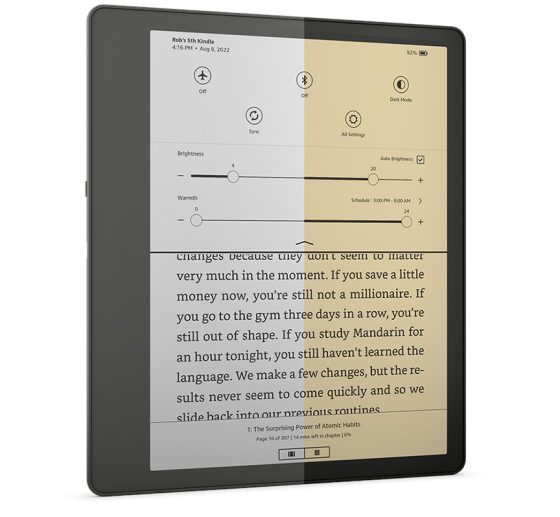Kindle Scribe – 30 Tips and Tricks
2023-01-03 / News / 13626 Sees / 0 CommentsFeel free to add you own tips in the comments section at the bottom of the page.
Kindle Scribe Tips List
27. Image Zoom – Images in books can be zoomed in if you hold down on them.
More about“Kindle Scribe Tips,eink display,”'s article.
All the articles are from the Internet._Copy or reprint, please indicate in the form of hyperlink from EINK news,Spectra,Gallery,Kaleido,Prism,Carta,Mobius,Aurora,SURF,JustTint,ESL,EPD,epaper,einkAPP. .
The original address《Kindle Scribe – 30 Tips and Tricks》
The original address《Kindle Scribe – 30 Tips and Tricks》