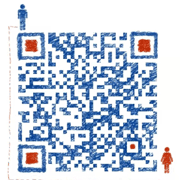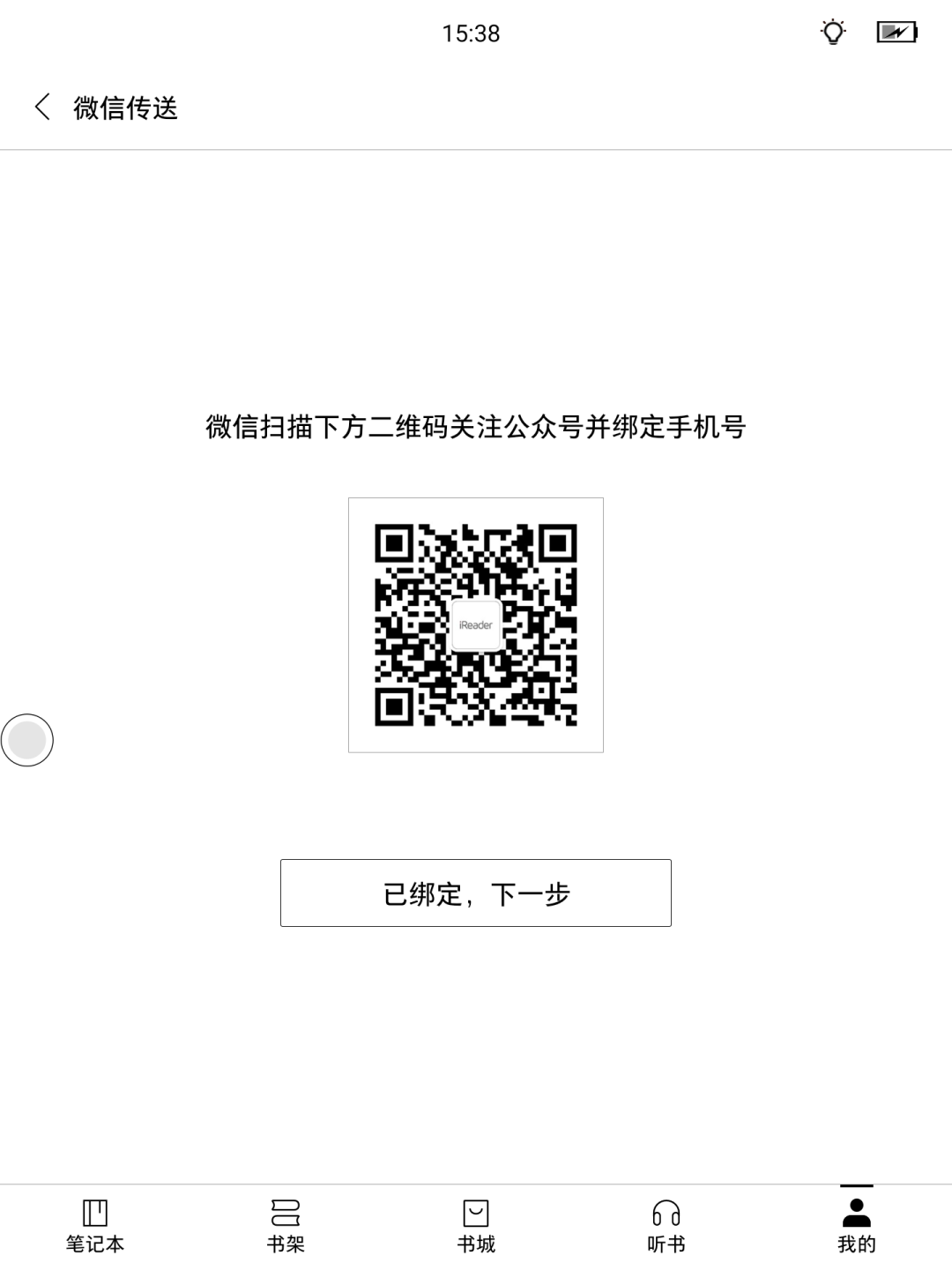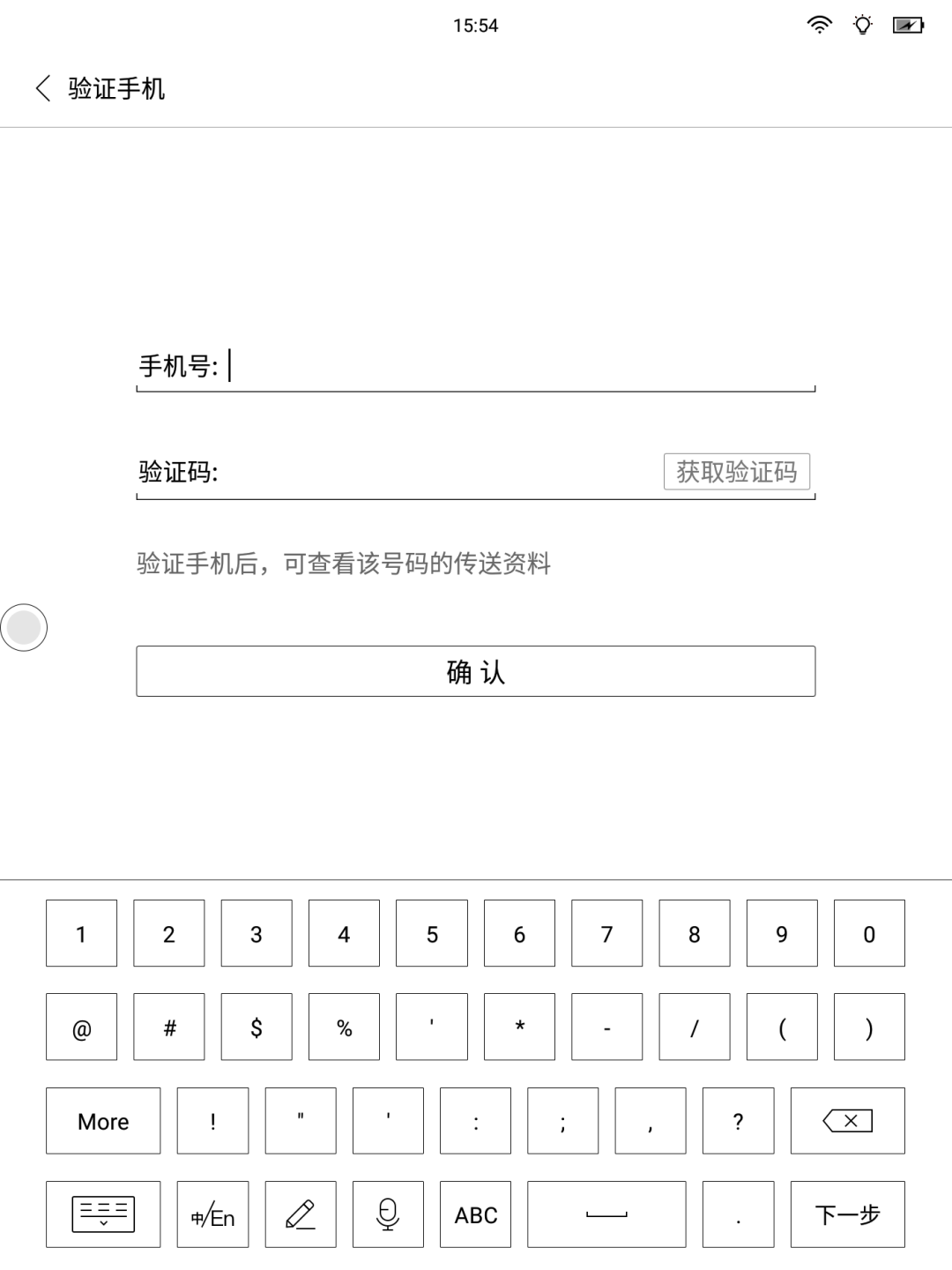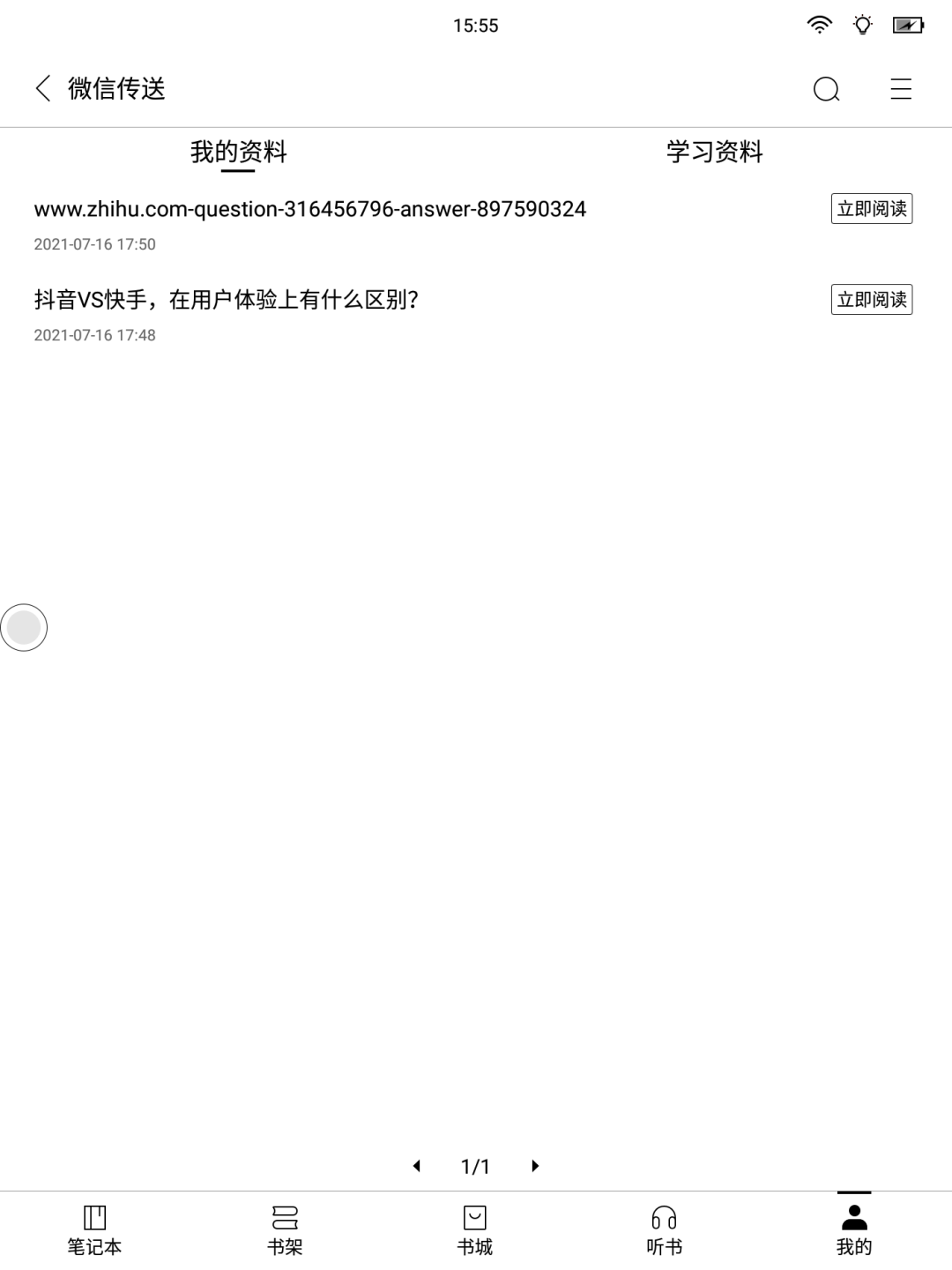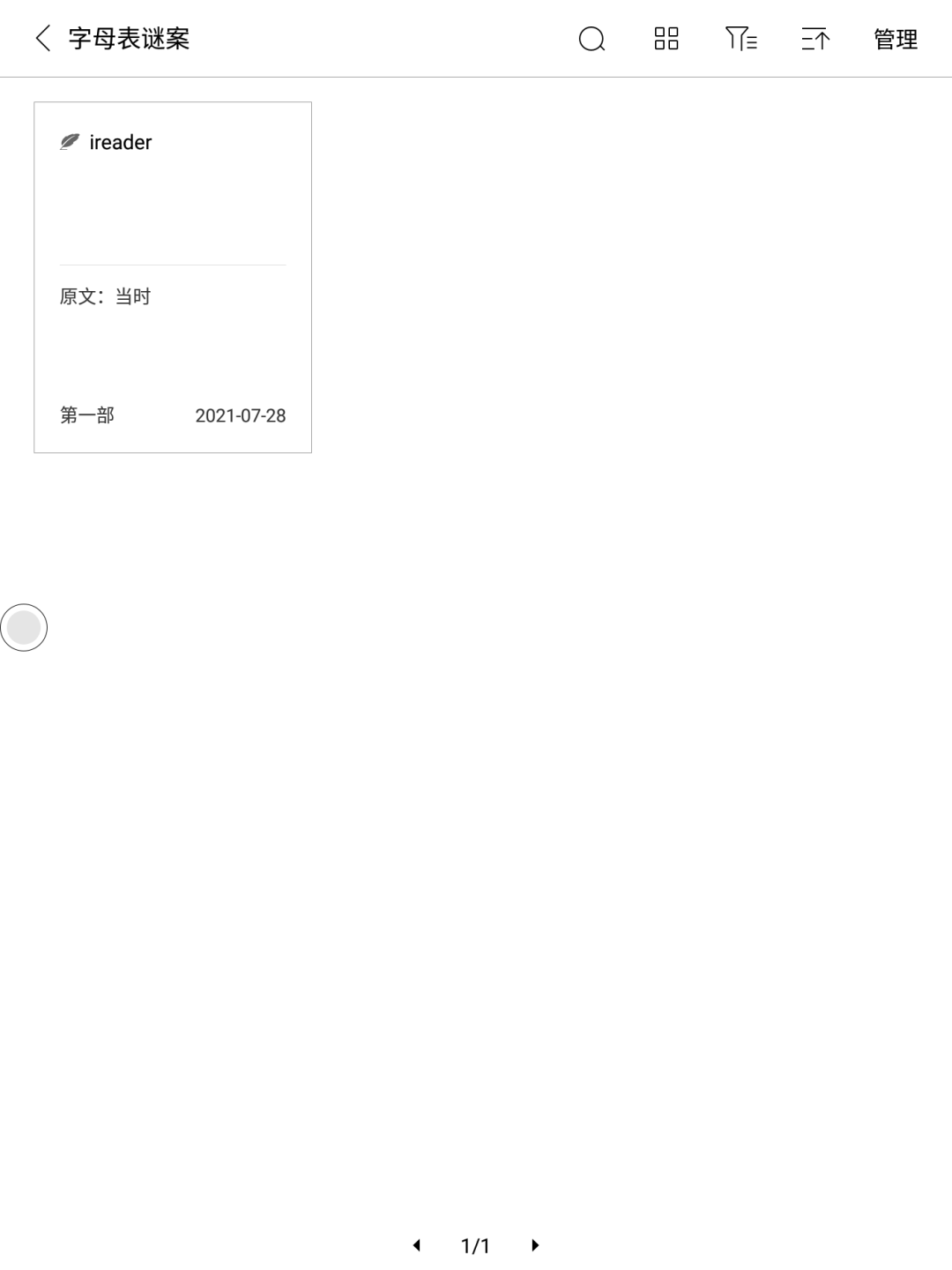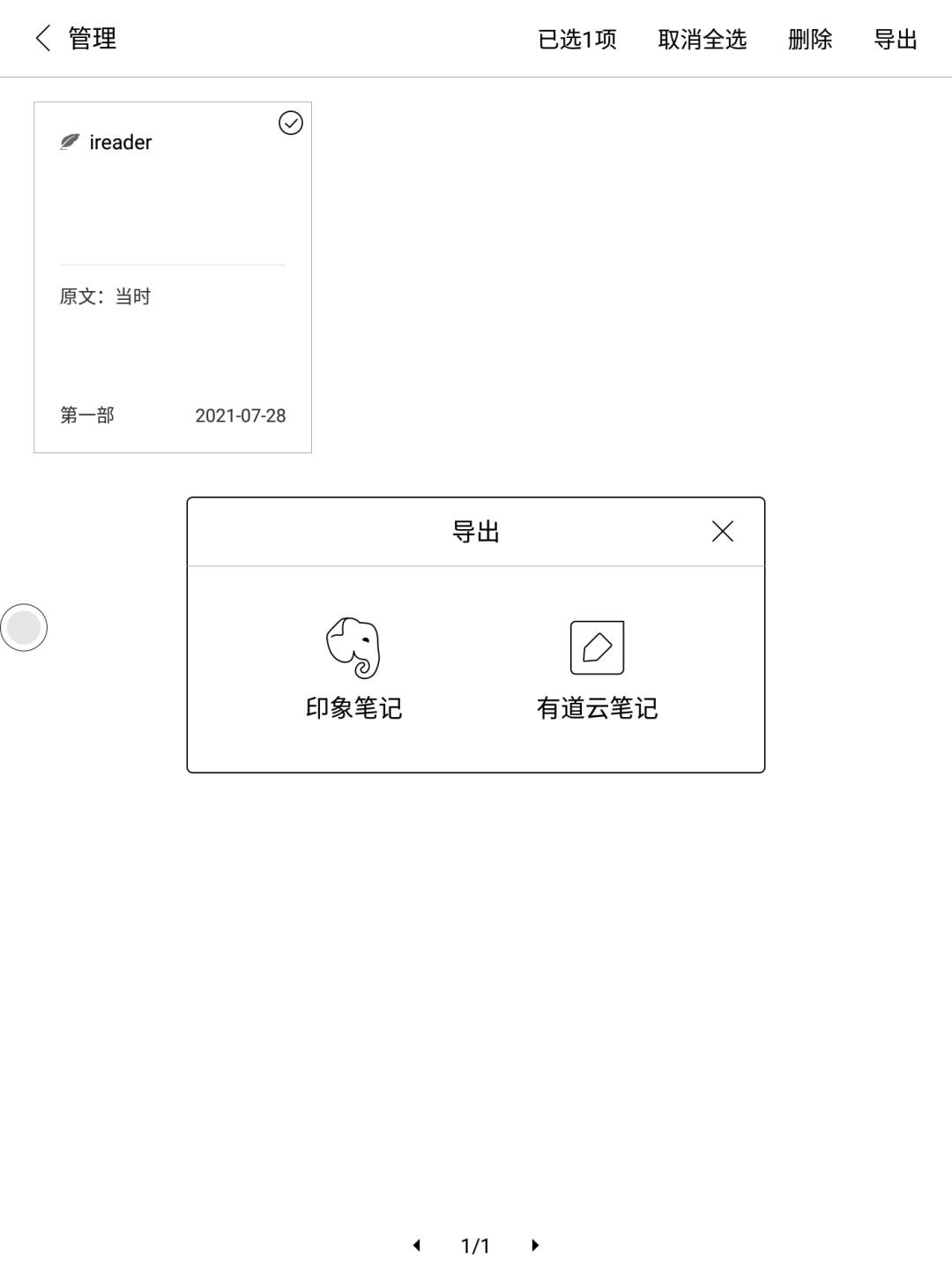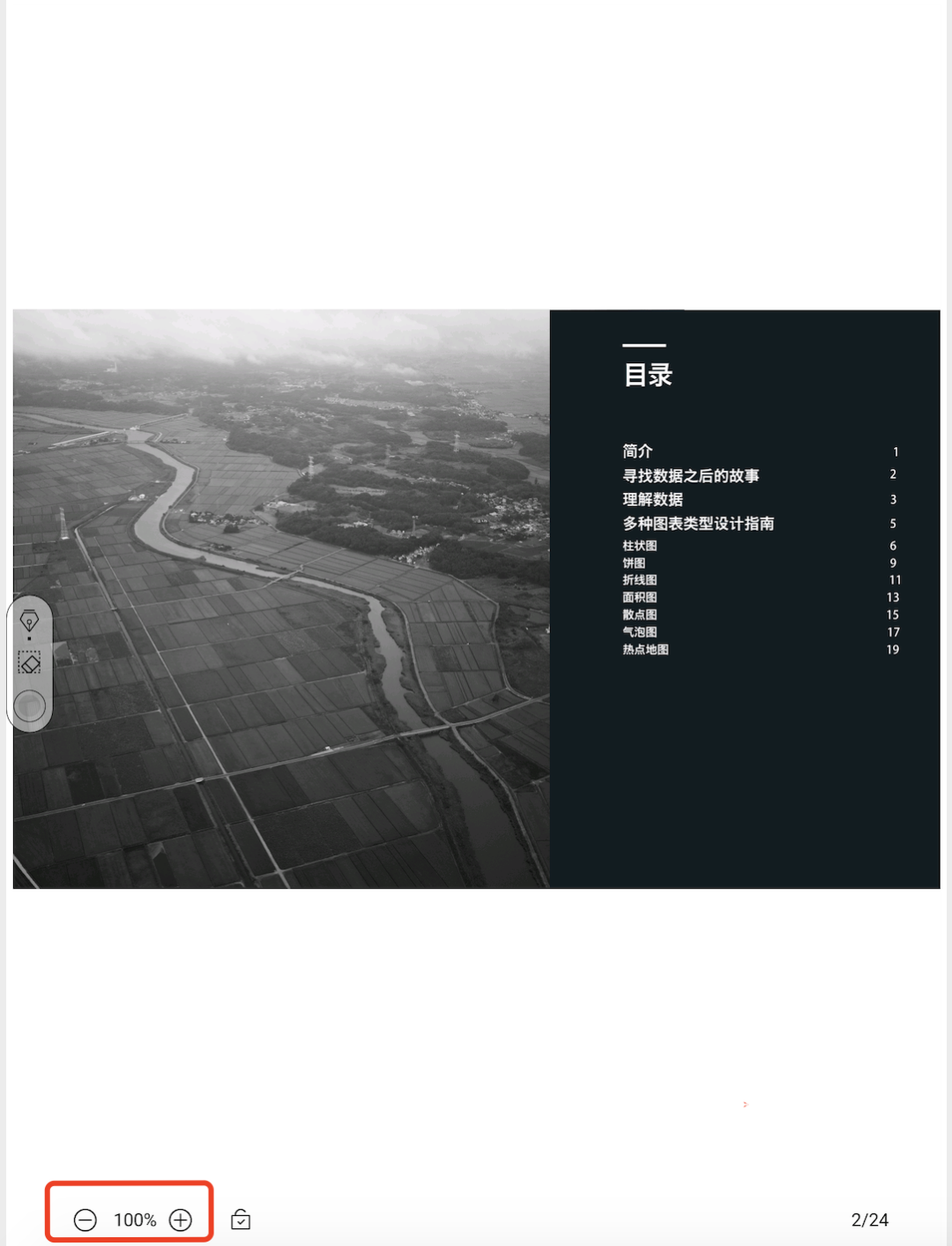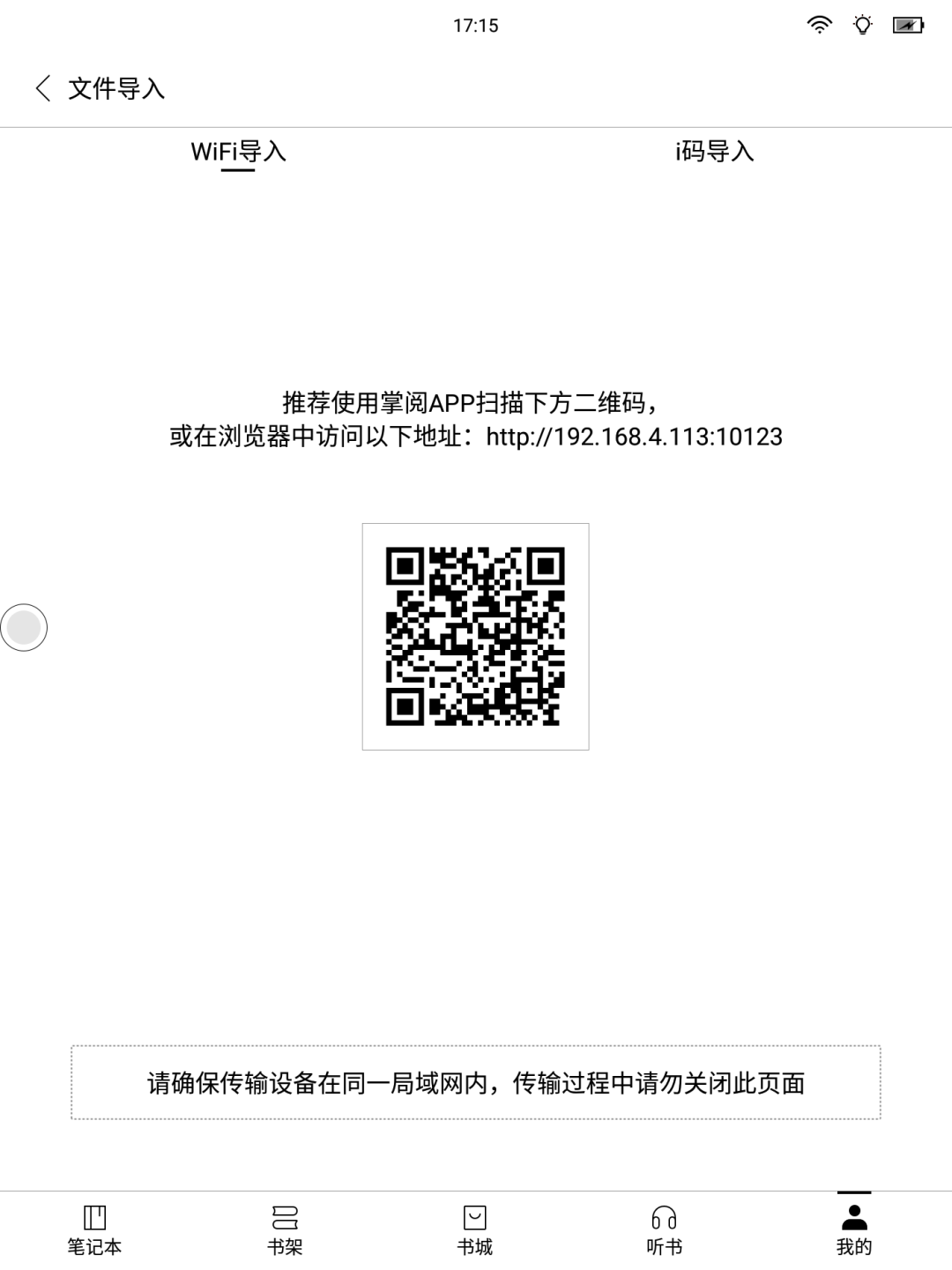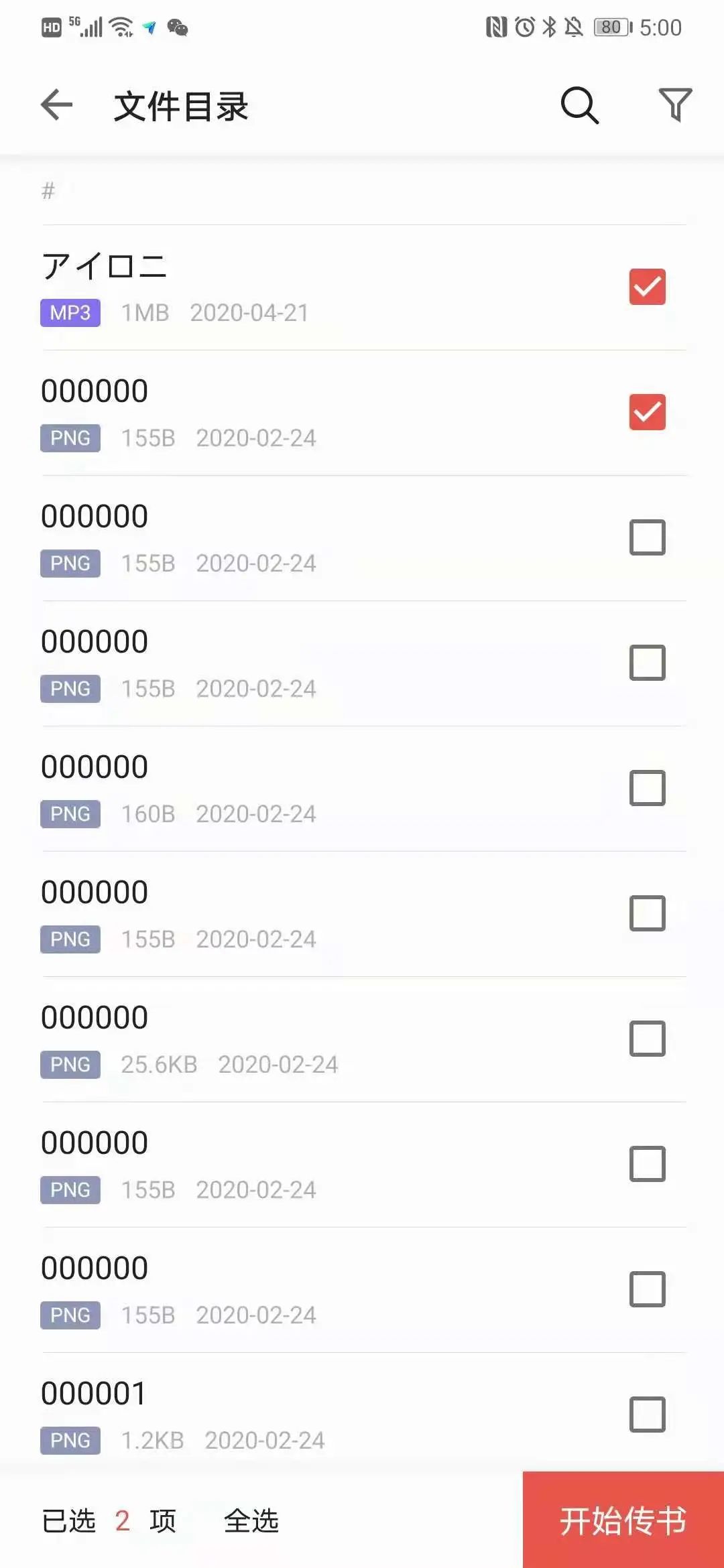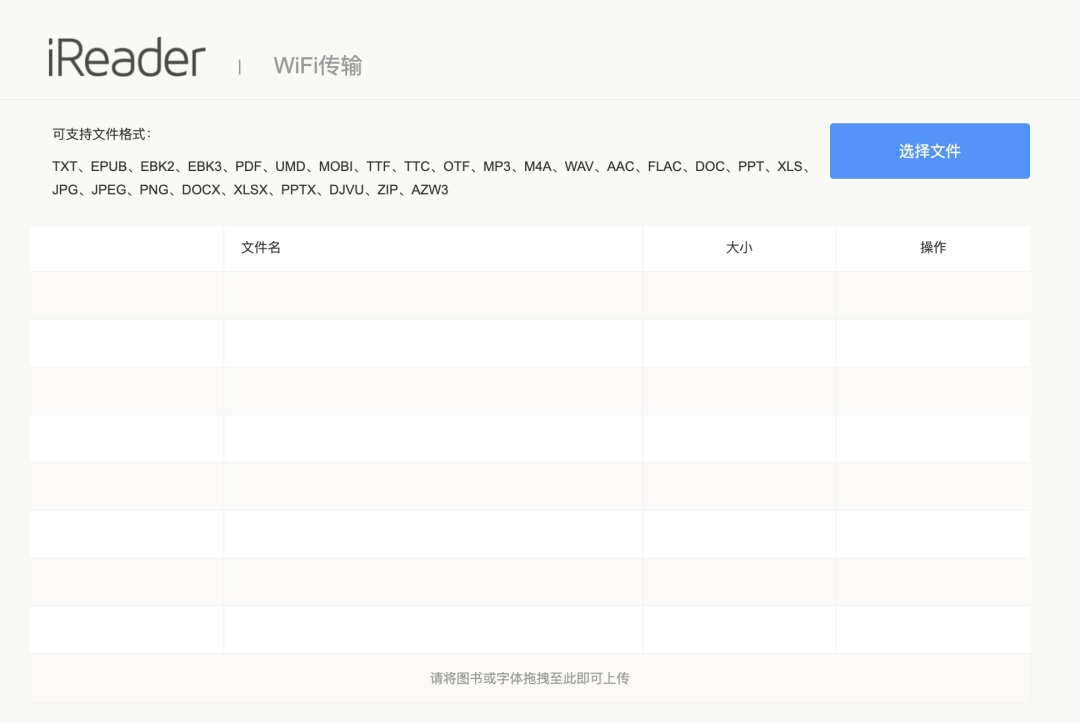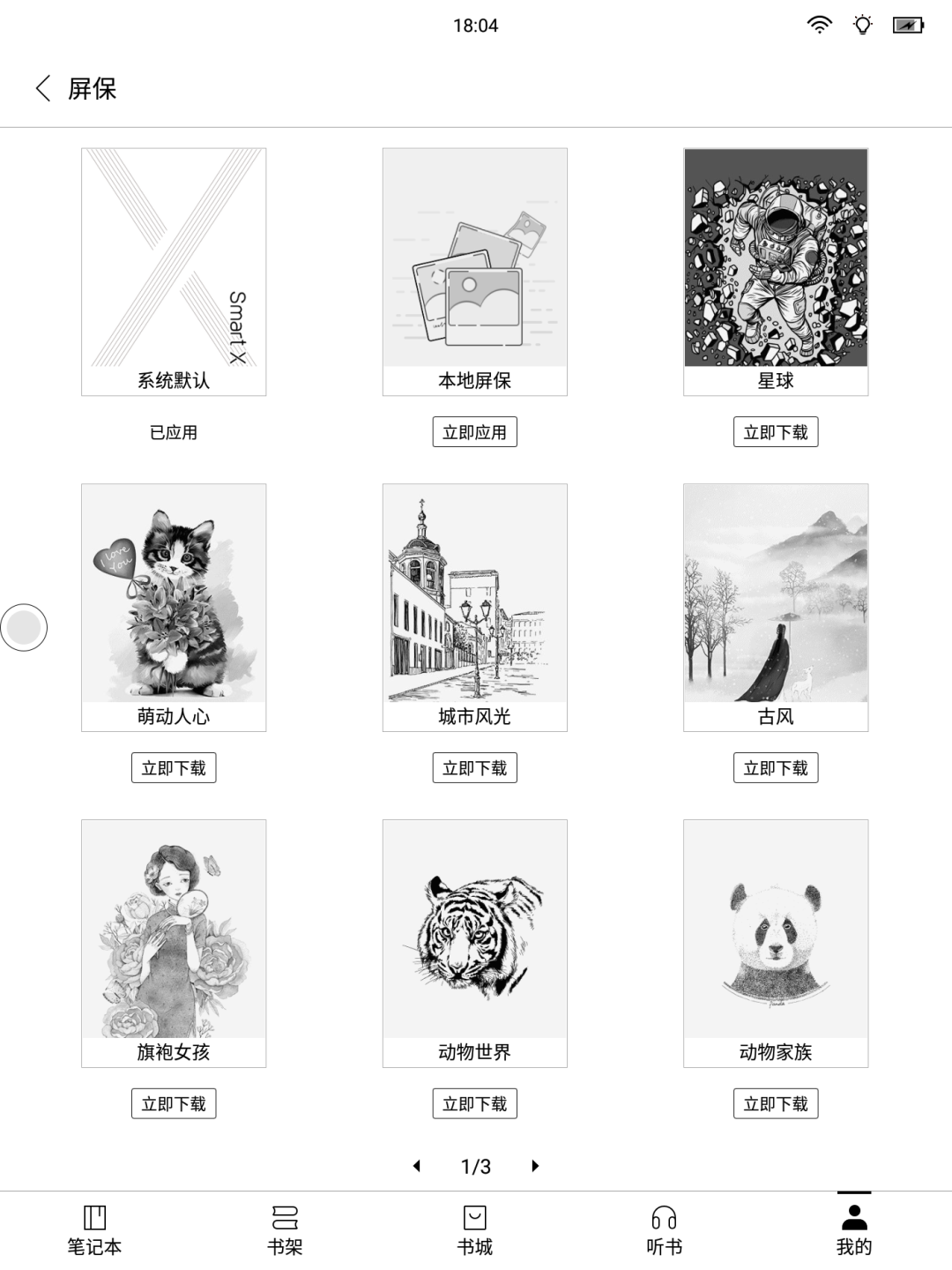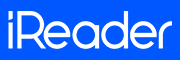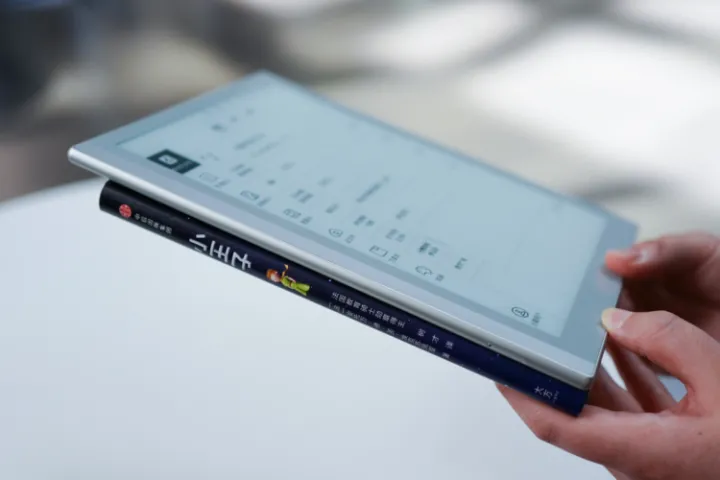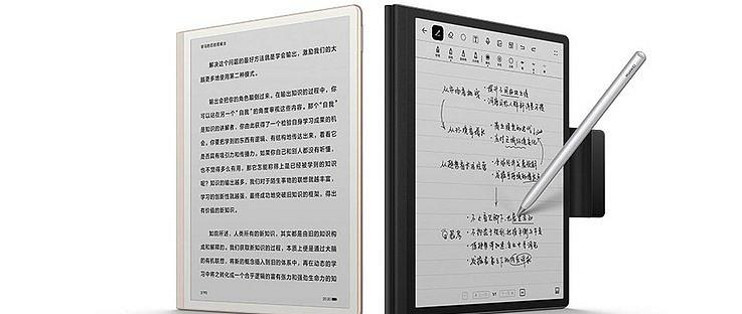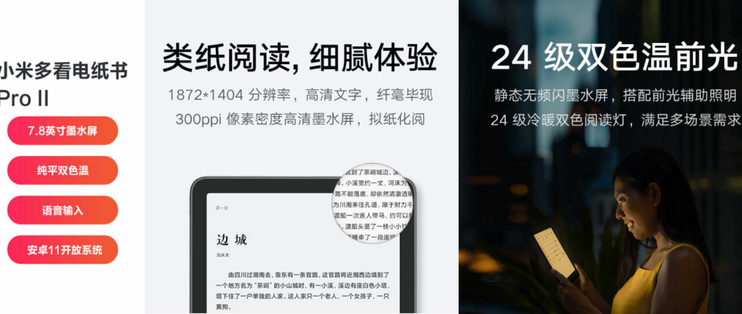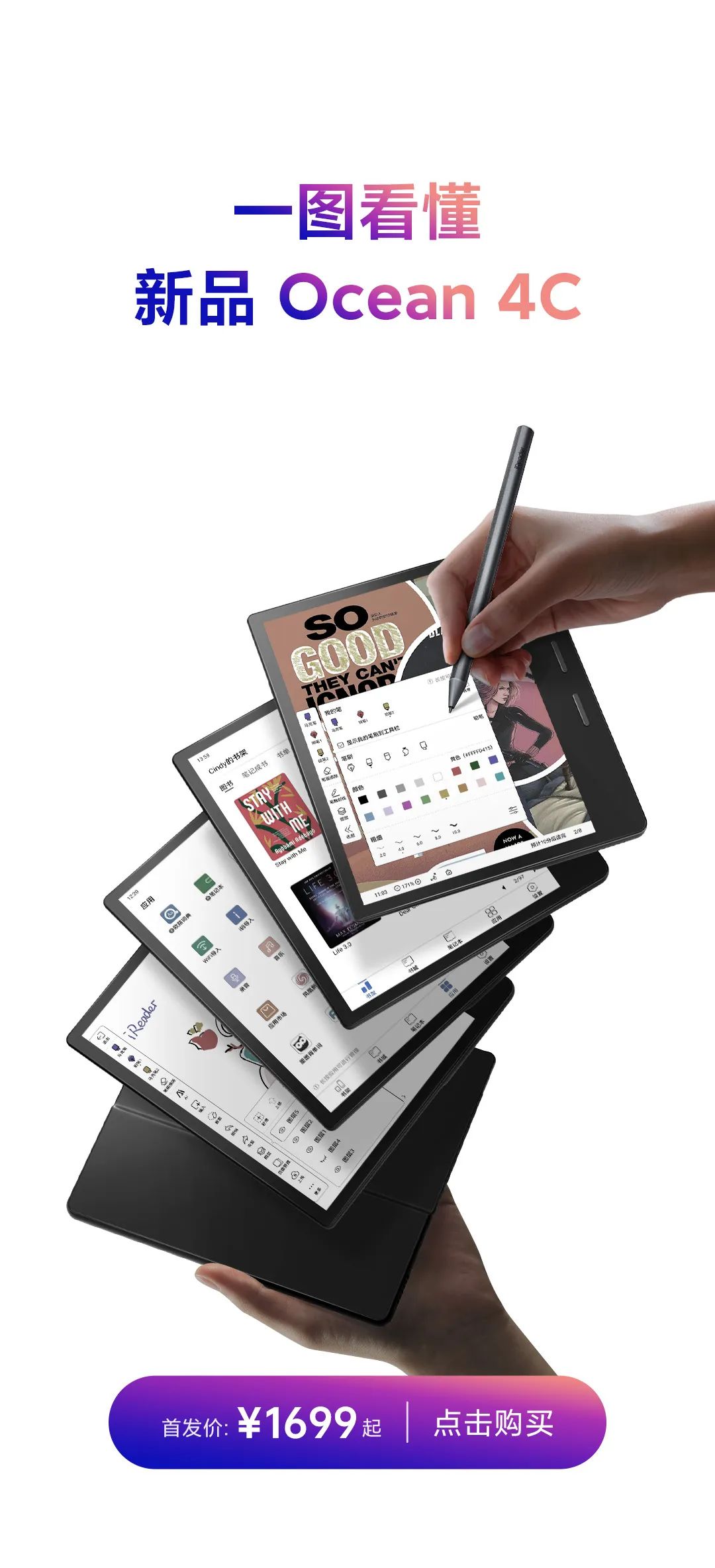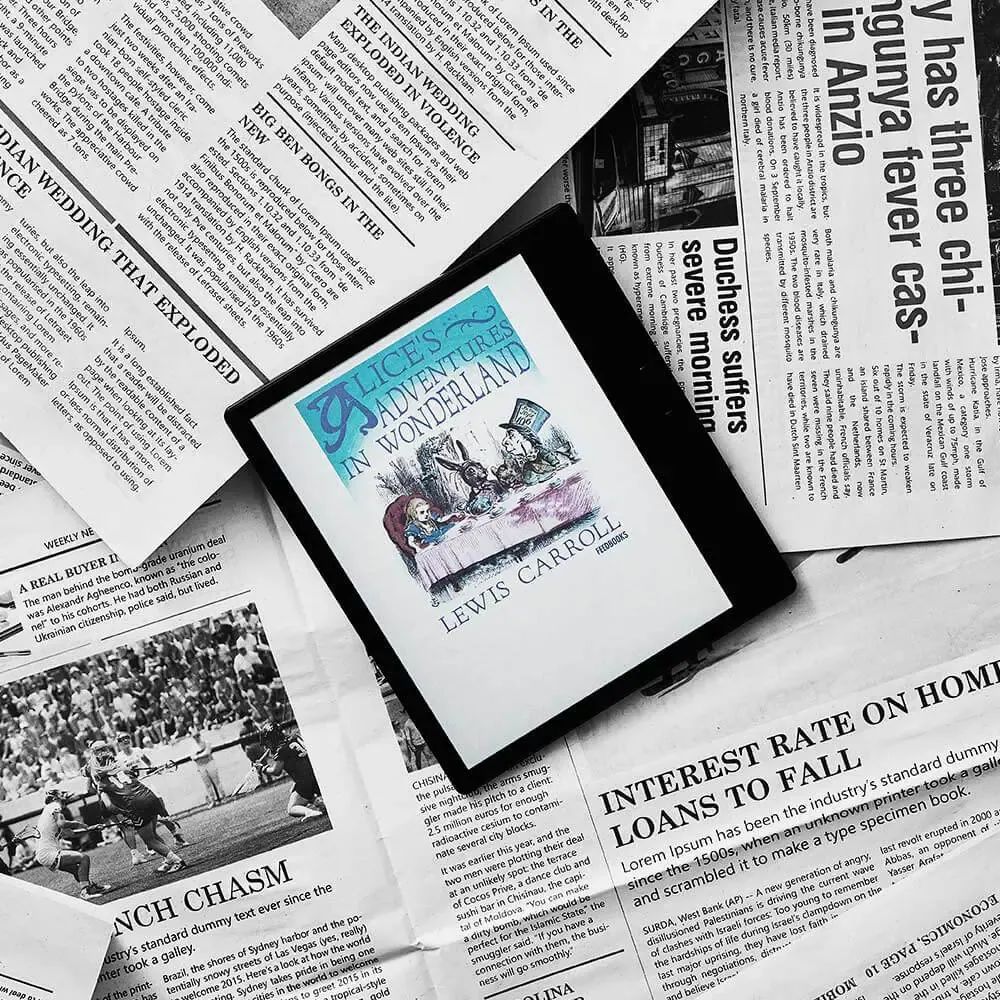玩机答疑!iReader新品常见功能问题都在这里

文 | 妙莹
编辑 | 木易
集万众期待于一身的iReader新品,让小伙伴直呼“真香”!但一些使用功能问题也随之而来。
笔记怎么导出呀?
微信传送怎么操作?
如何自定义屏保?
...
今天小书童在这里分享6个经常被问到的产品功能。发烧友们赶紧收藏一波啦~
目录
1. 微信传送
2. 笔记怎么导出
3. 如何放大pdf
4. 手机和电脑如何导入书籍
5. 如何自定义屏保
6. 电脑无法识别usb,如何操作
如何使用微信传送
很多小伙伴举手提问:
→[微信传送]要怎么用?
→怎么把文章传送到我们的iReader设备上进行沉浸式阅读?
小编这就告诉大家。
阅读笔记怎么导出
在阅读的时候我们不仅可以对文章内容进行笔记备注,而且可以对其进行导出操作。
如何放大PDF
我们的PDF文件大小是自适应的,有些用户可能觉得呈现大小不太适合,那么我们可以通过以下操作进行调整。
手机和电脑如何导入书籍
很多小伙伴想把存在手机、电脑里的书籍导入到我们的iReader设备上,那么我们的【WiFi导入】功能就能够很好的满足小伙伴们的需求。
如何自定义多张屏保
我们的设备不仅提供默认的屏保,还支持用户导入自己想要的图片作为屏保。
电脑无法识别USB,如何操作