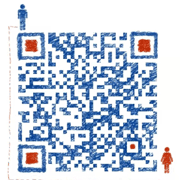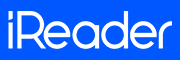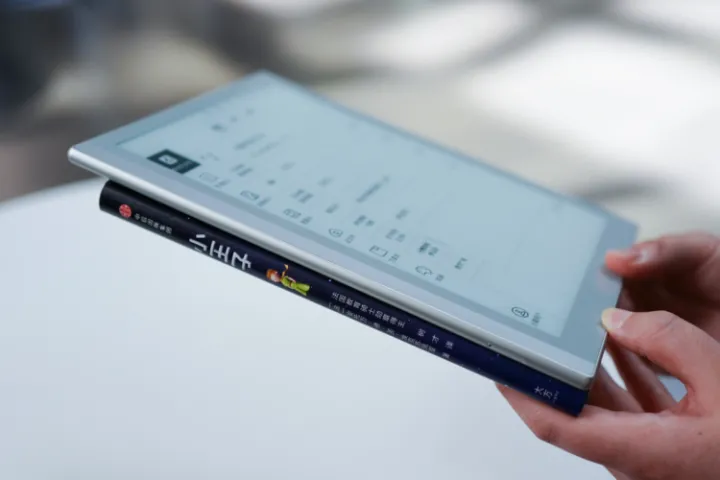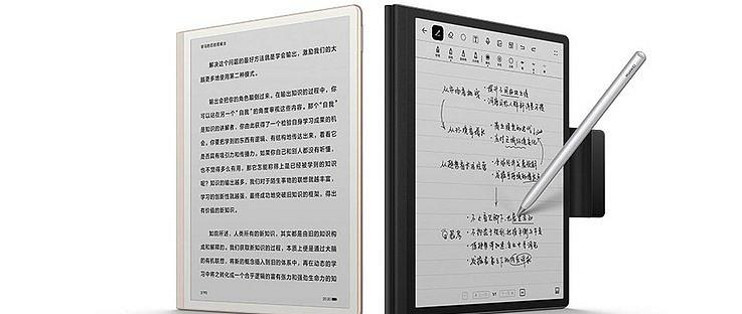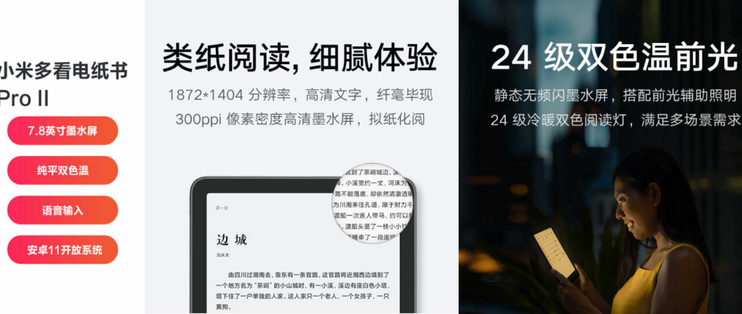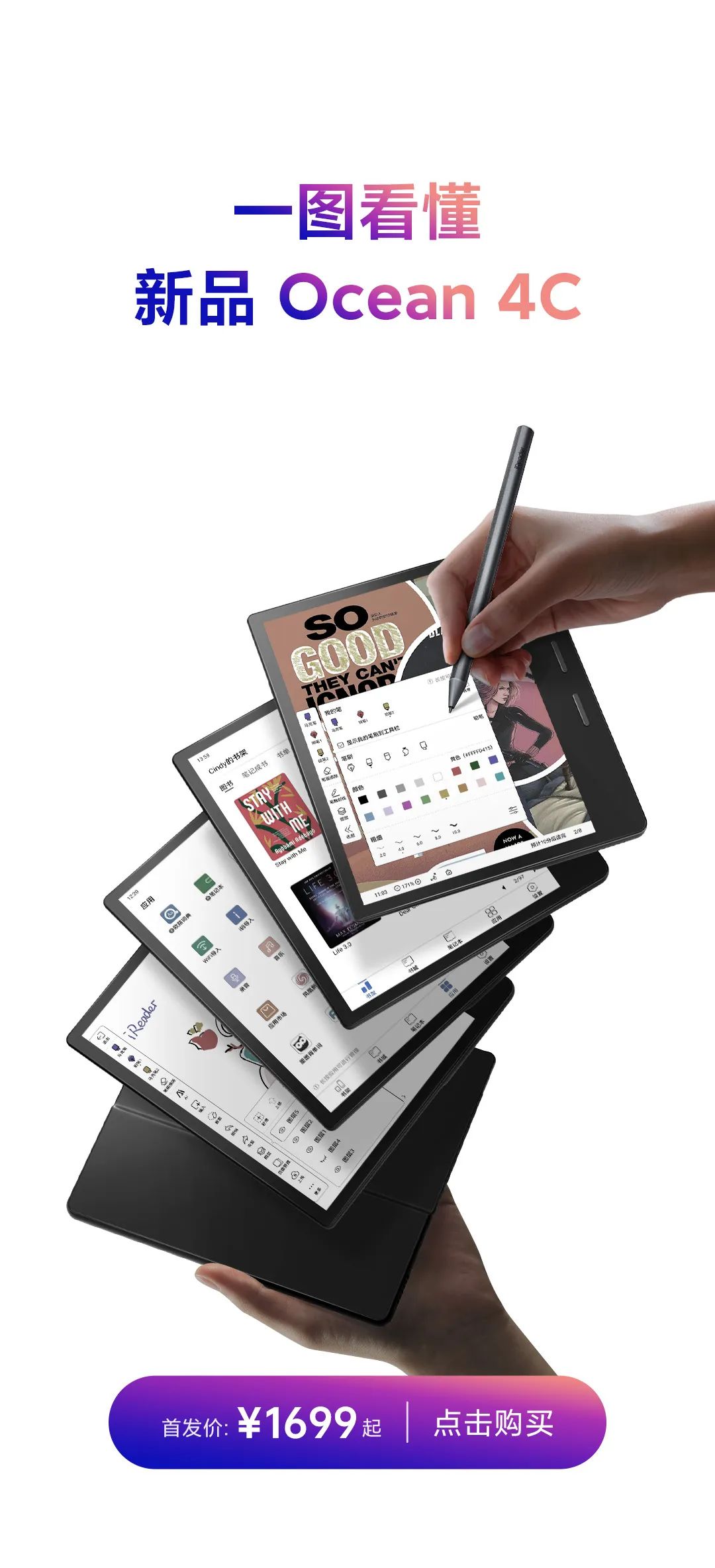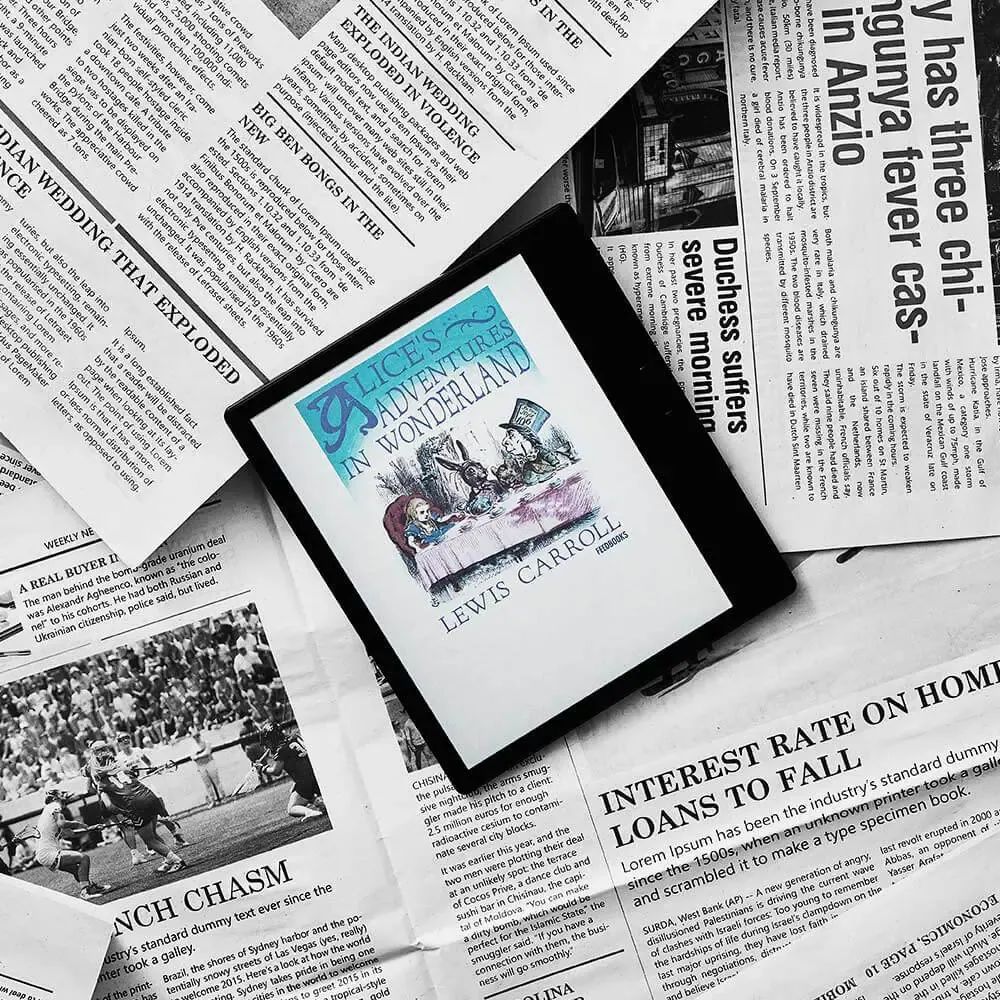肯定不止一个功能吸引你!BOOX Nova2墨水平板使用体验
本文出自新浪微博用户“Jz.” 对 BOOX Nova2 的评测,已征得作者授权转载。
前言:人生第一部墨水平板,感觉还不赖。读书写稿学英语,能听能写能语音。
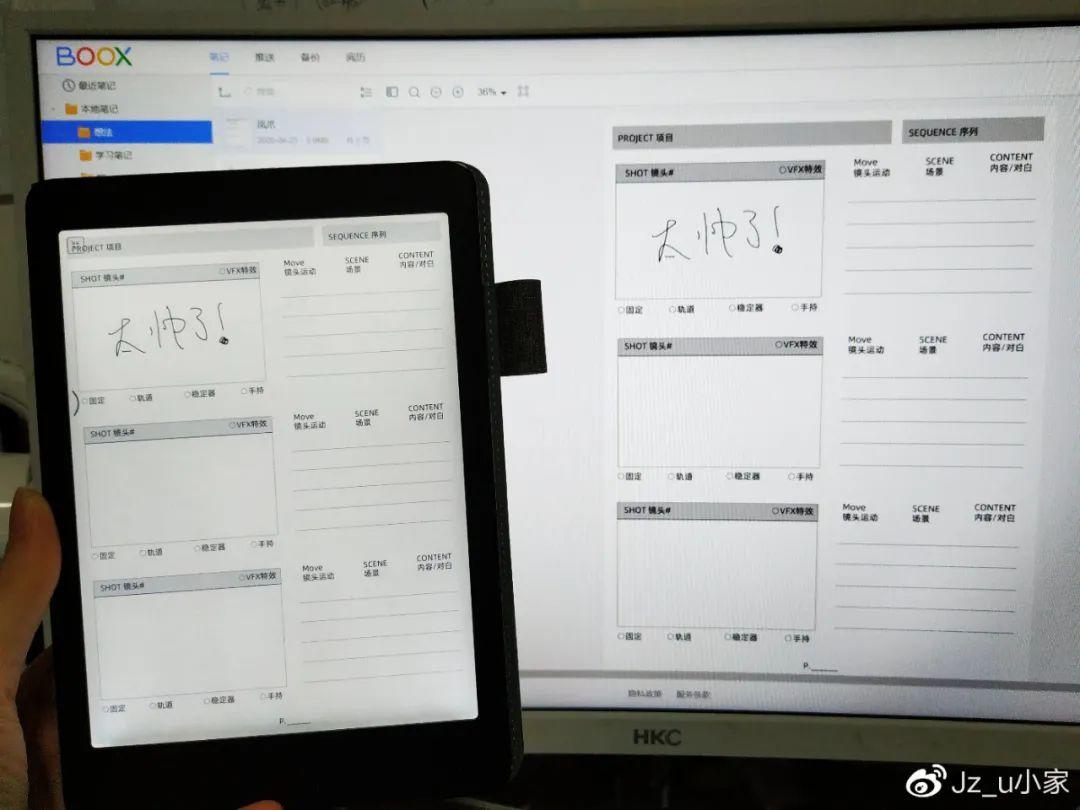
作为首发入手用户的我,使用Nova2已经快一个月了,这个月的时间里,经历了Nova2的系统升级、BOOX助手的发布和更新,文石的进步是有目共睹的。
感受最深的一点就是:更新系统后,信息反馈功能里,会有专人针对你反馈的内容,在两天内给你回复。这种VIP似的待遇,希望文石能继续保持。
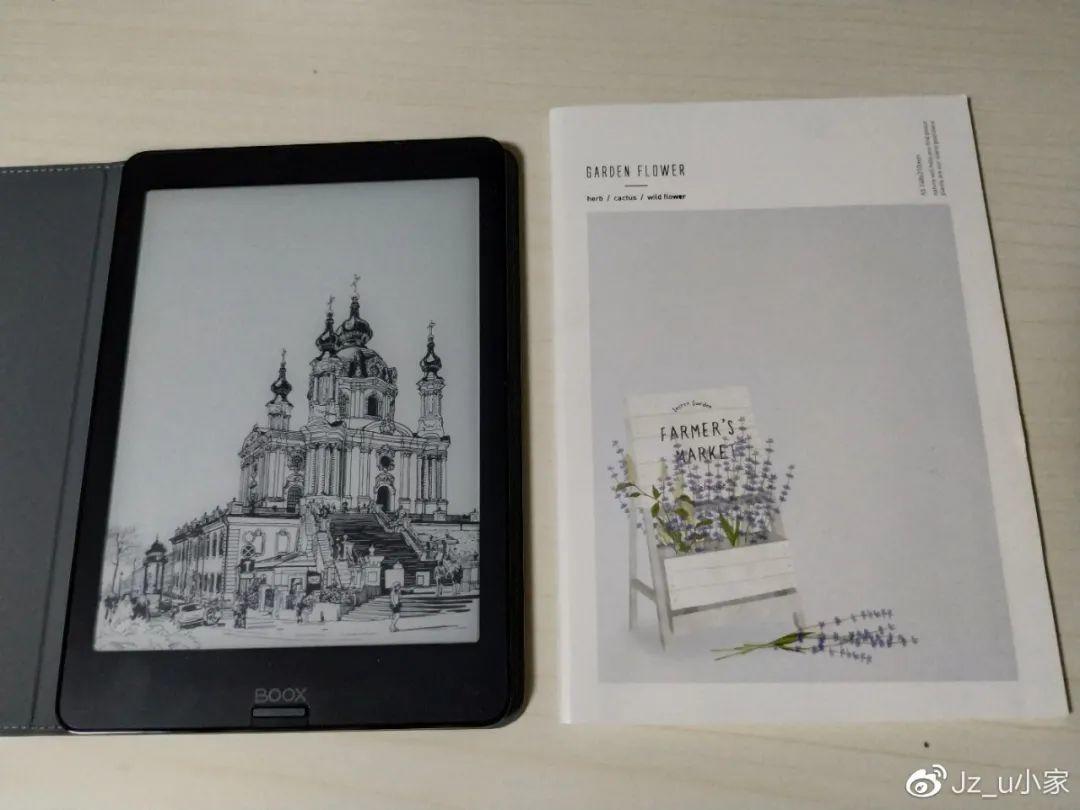
Nova2与A5本子大小对比
下面我会从阅读和笔记,分屏和扩容,学习和办公,8个你可能不知道的使用小技巧这几方面,来分享下我这一个月的使用体验。
一、阅读和笔记
阅读和笔记功能无疑是墨水平板里普遍最核心的功能了,Nova2系统自带的阅读器和系统自带的笔记功能都有相当不错的体验,功能也相对完善。
在阅读器的众多功能里,我最喜欢的是“朗读”功能,也就是听书。除了可以听从书城下载的书,还能听自己库存的word文档,pdf等格式的书,非常方便。
不过Nova2是没有自带扬声器的,要自行连接蓝牙音箱或耳机,或者使用数字式的type-C耳机。

Nova2阅读器朗读功能界面
听书功能有五种音色任君选择,还能调语速和音量,甚至音调,可以选择不同的语音引擎,下载各种语音数据包来朗读不同语言,但我试了一下粤语的,体验一般般,读起来不太连贯,多音字处理也较差,而内置TTS的国语朗读就基本没有这些问题。
Nova2的手写体验——真的不赖!特别是在系统升级和贴膜之后,在笔记里书写是几乎感受不到任何延迟的。4096级压感手写,不用充电的WACOM电磁笔,笔的大小和重量也是十分舒适。
笔记软件包含强大的各种功能,处处深得我心。不仅能整体放大缩小,还能局部圈选进行缩放旋转,还有4种基本图形,8种颜色选择等等。下图就是利用导入图片功能,临摹照画的布可斯。

Nova2画画临摹,手机同步显示效果
在众多功能里,我最喜欢的功能莫过于模版功能!系统内置的和云端的加起来共有34种模版,其中包含了我最常用的康奈尔,待办事项To do list,甚至还有五线谱!绝了绝了!爱了爱了!
而且模版还支持自制(文章开头第一张图就是我自制的分镜模版),可以把自己做好的模版保存成图片,放入制定的路径即可。
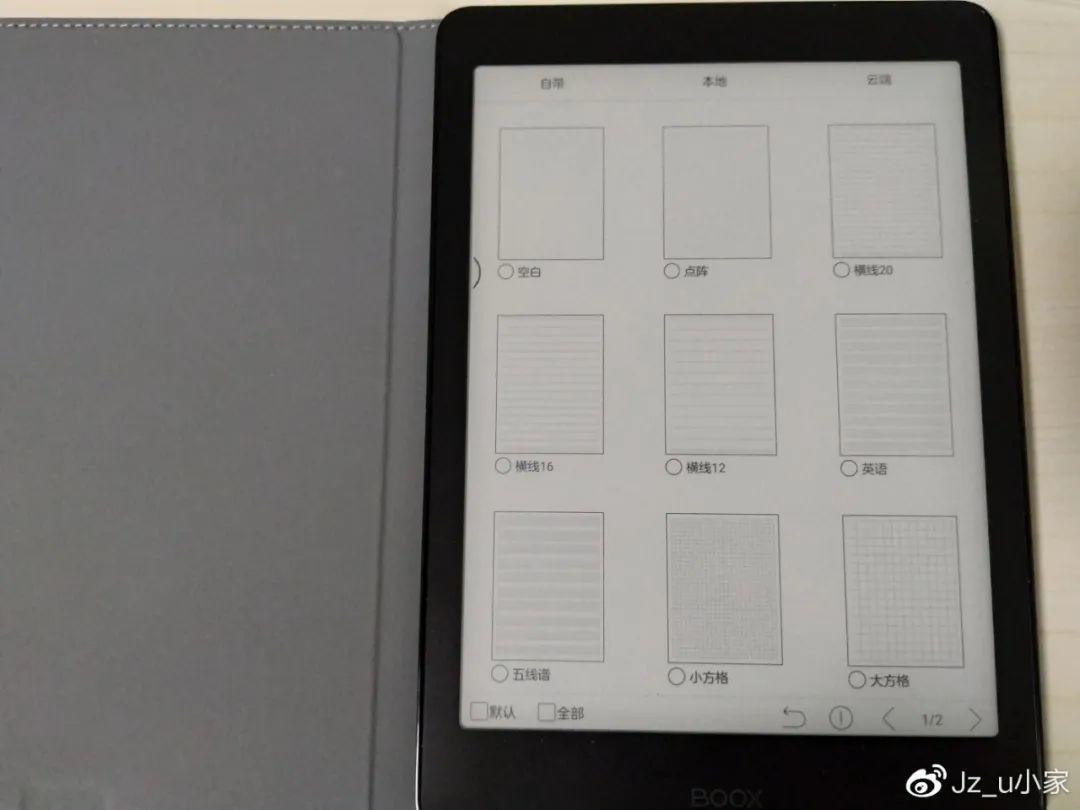
Nova2笔记的模版界面
每一个笔记文件都能增页,移动,删页,可以选择导出pdf或png图片,还能快速扫码分享!强大的笔记功能感觉可以替代所有“本子”——日记本,错题本,手账本,英语本,曲谱本,画画本等等。

Nova2笔记里两种笔刷效果
二、分屏和扩容
在入手Nova2之后,被问得最多的,除了第三方软件,就是分屏和扩容了。
首先分屏功能,并不是支持任意app分屏操作,只支持文档和笔记组合的4种分屏模式。虽然这个分屏功能没有想象中那么好,但是在墨水平板来说,也是相当出色的了,期待之后的系统更新能做得更加全面。

Nova2的四种分屏模式
然后关于扩容,不少人看到内容介绍里有一行“接口:Type-C(支持OTG、512GB TF卡)”里面的“TF卡”就以为Nova2有扩容卡槽,但其实是没有的。
扩容确实是可以扩容,只需通过特定的转接块,又或者最简单的type-C口U盘。用U盘的好处就是能快速转移较大的文件或文件夹,有一个Type-C口的U盘还是挺方便的。

Nova2连接Type-C口U盘
三、学习和办公
我平时用Nova2除了听书和写笔记之外,用得最多就是学习英语和office办公软件。
学习英语会用到背单词的,看双语文章的,以及看影视作品学英语的app。Nova2因为自带麦克风,然后又可以连接耳机,同时内置词典功能,所以英语的听说读写译基本都满足。
其中,分屏功能里有一种模式真是屡试不爽,可以同步翻译,也就是一边看英文原文,另一边同时就能看到译文。也可以在原文选择单词或句子进行翻译,十分方便。

Nova2文档-翻译分屏模式
同时Nova2因为有X刷新,所以能比较流畅得观看视频,虽然“细节损失略重”,但对于不需要get到视频每个细节的,只需要了解掌握整体大概信息的话,这功能还是很香的。
办公软件方面,我装的是Microsoft Office,连接蓝牙键盘,打字体验感觉还行。

Nova2连接蓝牙键盘码字界面
虽然Nova2的功能多样,但是对于系统内置软件还是较为简陋,比如播放视频文件要自行安装播放软件,内置音乐app不能显示歌词,应用市场不能搜索更多软件,时钟功能没有计时和倒计时,更别说闹钟了······
所以,如果你把Nova2当成放大的手机或者普通的平板来用的话,可能还是会有挺多不适应的,但对我而言,已经够用了。
四、使用小技巧
1.电源键:长按10秒可强行切断电源关机。
2.返回键:长按3秒可打开\关闭前光。
3.跳转至具体页码:点击进度→选择四个正方形组成的图标→点击页码就会弹出页面跳转的框 。
4.悬浮球:双击可回到主页,即书库界面。悬浮球的设置在应用→悬浮球。
5.用户手册:在设置页面,点击上方“用户手册”的图片即可下载,每次系统更新后,用户手册可能会同步更新,要自行再次下载观看。
6.将实体按键设为主页键:设置→应用管理→勾选“返回键映射为主页键”。
7.更换屏保:在存储里找到你想要的设为屏保的图片,长按文件,选择设为屏保。
8.快捷方式:长按文件夹选择快捷方式,即可把文件发到存储的根目录创建快捷方式,便于查找。
顺便介绍几个最常用到文件夹:
1)bluetooth:蓝牙接收的文件存放位置;
2)dicts:存放词典的位置;
3)Documents:Microsoft Office默认存放新建文档的位置;
4)fonts:如果没有这个文件夹,可以自己建一个在内部存储的根目录里,放入字体文件后重启平板,看书的时候在版式→字体里选用自己喜欢的字体了。
5)noteTemplate:存放自制笔记模版的地方;
6)Pictures:存放笔记导出为图片的文件,然后里面有一个Screenshots文件夹,是存放悬浮球按键截屏的地方;
7)SoundRecorder:存放录音的地方。
那么,以上就是我使用BOOX Nova2一个月的基本体验,总体感觉挺不错的,详说的话可能五千字都不够写,期待系统更多升级,祝文石越做越好!

Boox Nova2 原装全家福

Nova2 首发入手的所有赠品
本篇文章来源于微信公众号: BOOX专注阅读