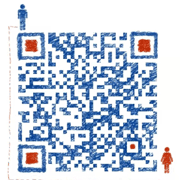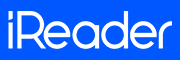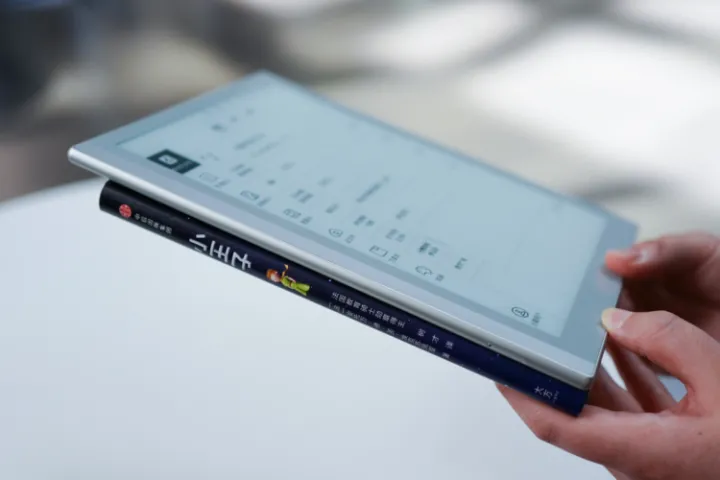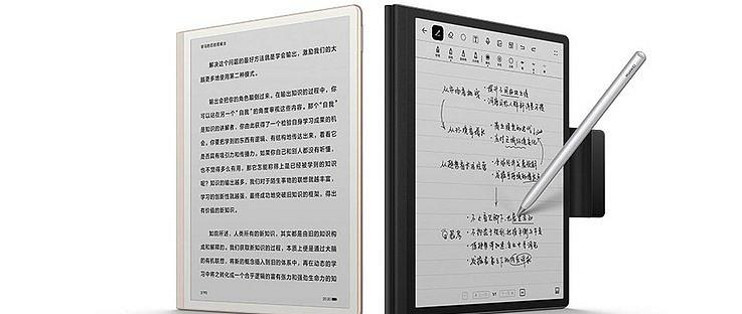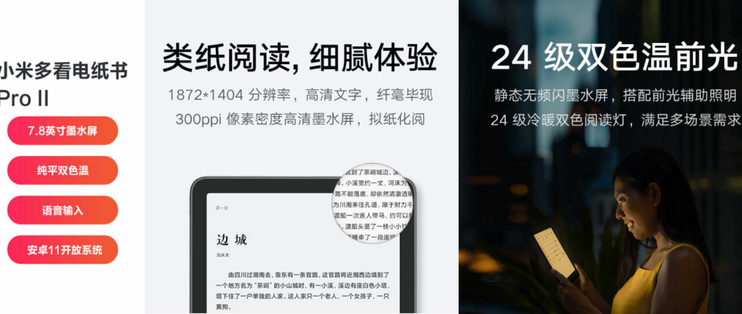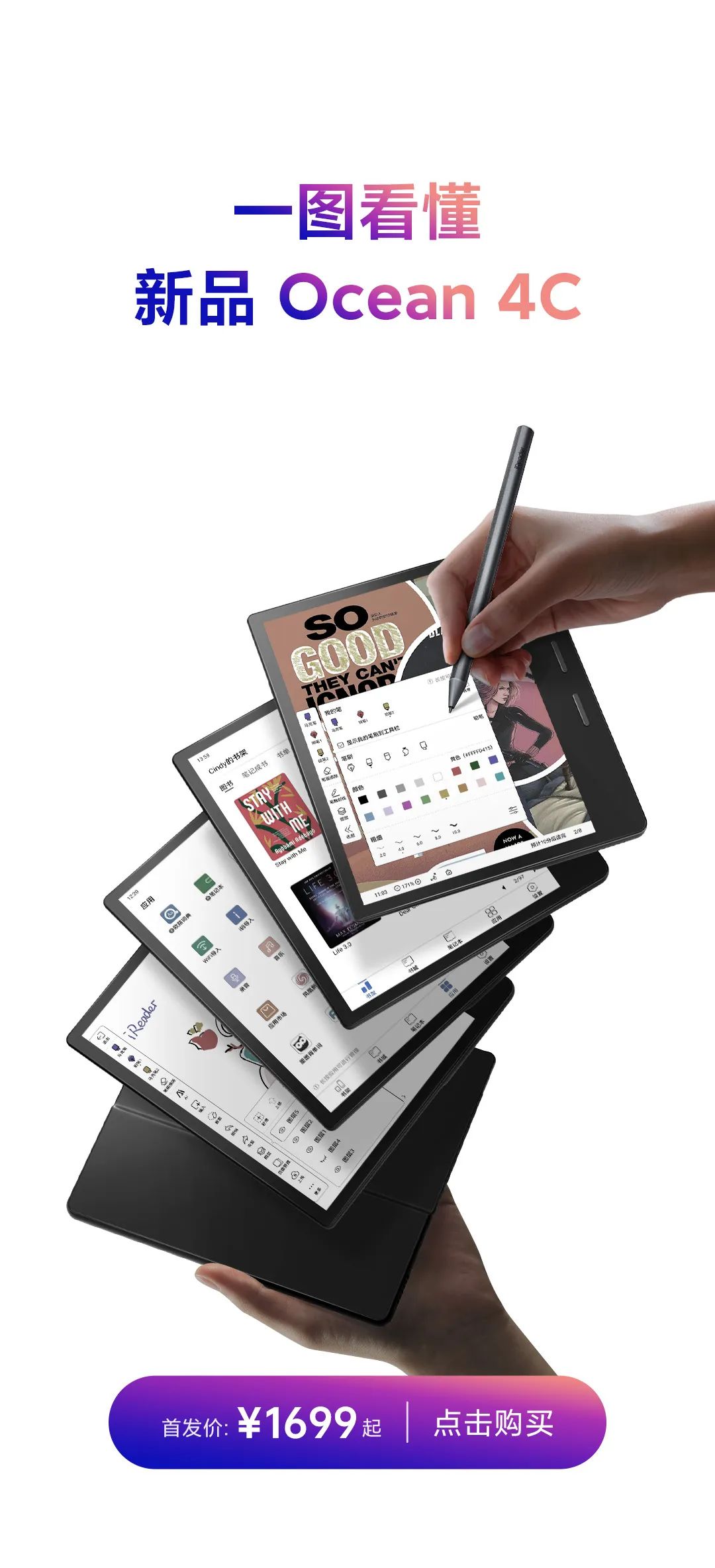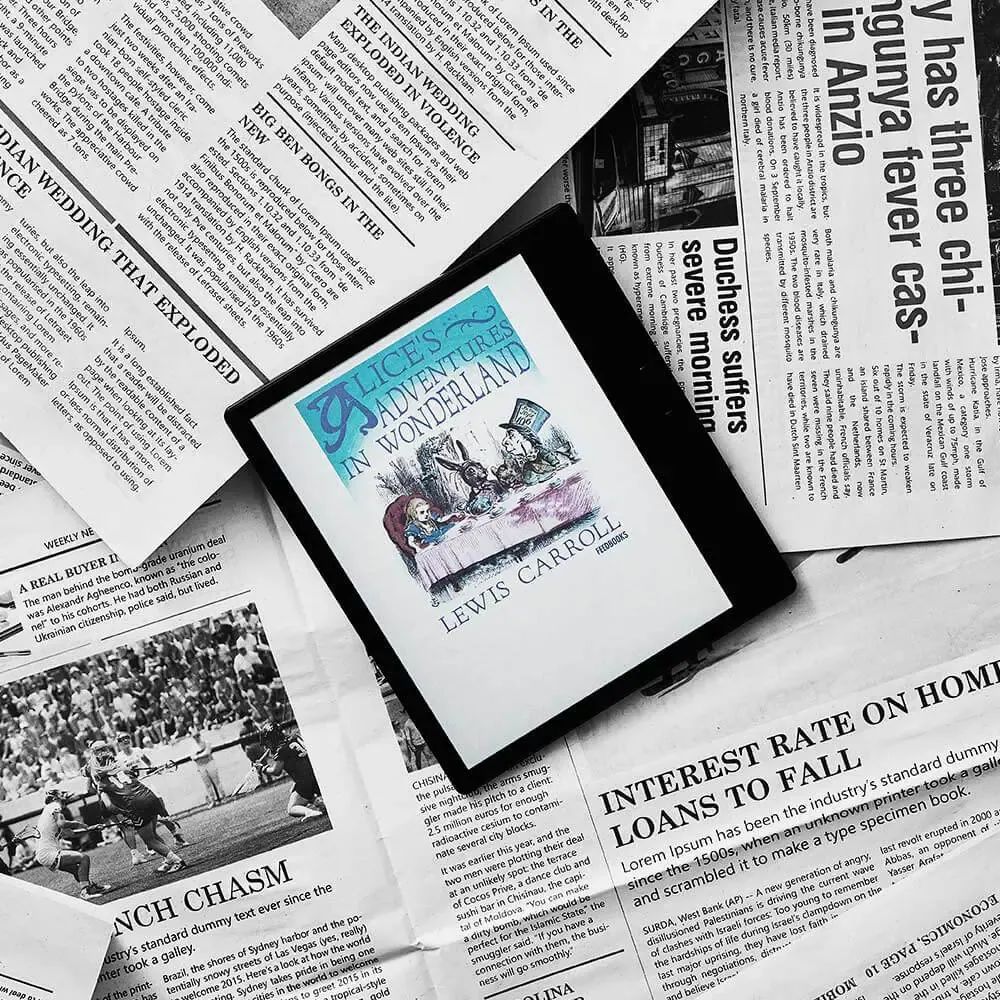必须收藏!一文看懂所有掌阅iReader 电子笔记本的传输技巧
 文 | 九荒
文 | 九荒随着iReader的不断升级,我们手里的阅读器用起来也越来越顺手。但是我经常会收到一些小伙伴的私信,问iReader的各种传输功能怎么操作。
那今天我就把iReader的全部传输功能一次性交给大家,原来iReader还能这么玩儿!
(干货帖,建议传输到iReader上收藏)
玩机目录
1.WiFi传输(外部文件导入阅读器)
2.百度网盘传输
3.微信公众号传输(外部链接导入)
4.邮件传输
5.PC端数据线传输
6.i码传输(设备间资料传输)
1WiFi传输
WiFi传输分为移动端与PC端两种传输方式,ios与安卓系统传输步骤有所区别。
Wi-Fi传输是最简便的将外部资源传输到iReader阅读器的方式,同时也是iReader在行业内首创的交互功能。实现WiFi传输的前提是两个设备需要连接同一个WiFi热点。
手机扫码传输
① 连接Wi-Fi,进入书架,选择右上角按钮,点击文件管理器,选择Wi-Fi传输或文件导入,跳出二维码。
② 如果你是安卓手机,可以使用掌阅app传输。打开掌阅app,点击底部“书城”菜单,选择书城顶部“扫一扫”按钮扫描设备二维码。(敲重点:传输结束前,不要关闭阅读器二维码页面)


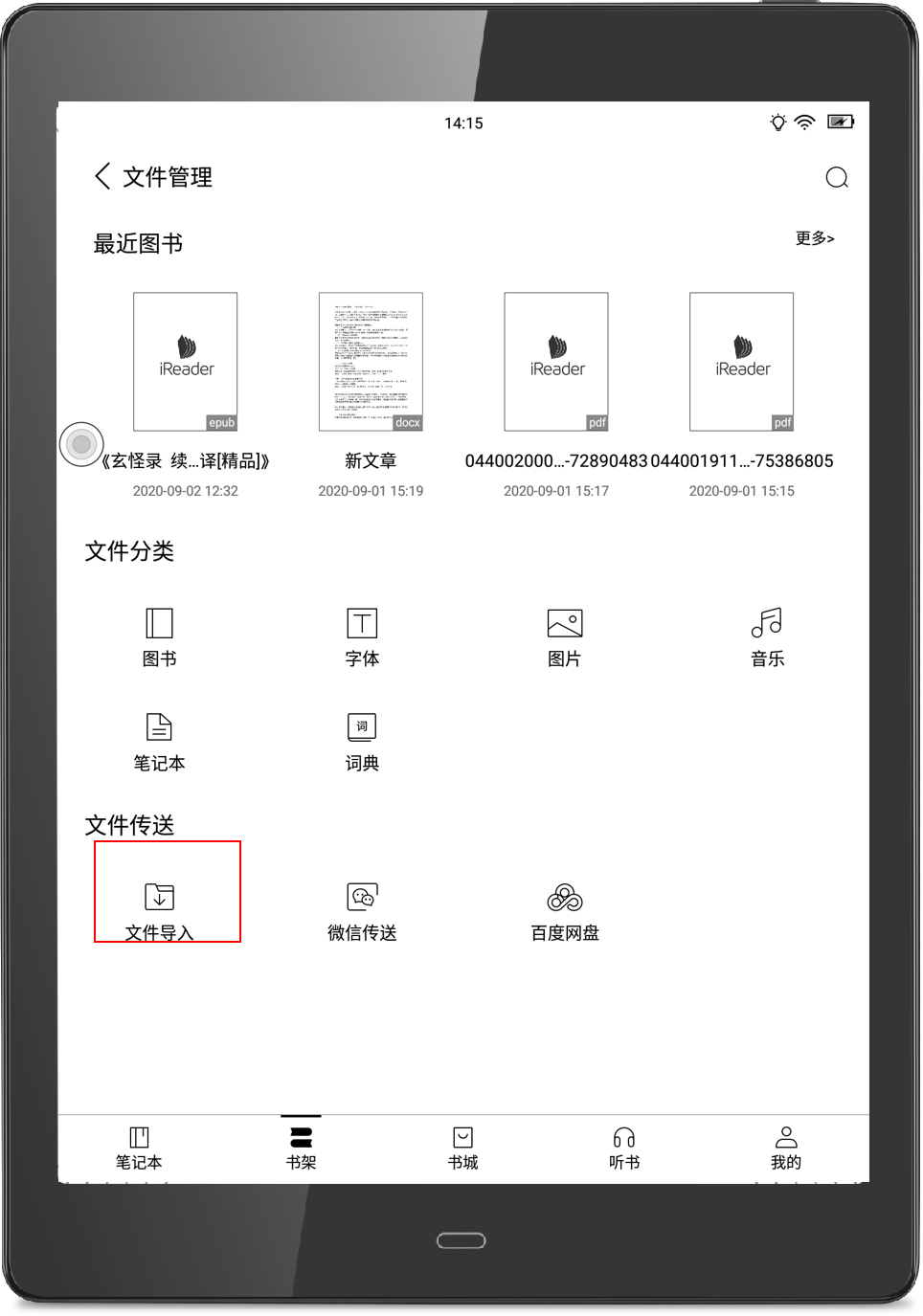
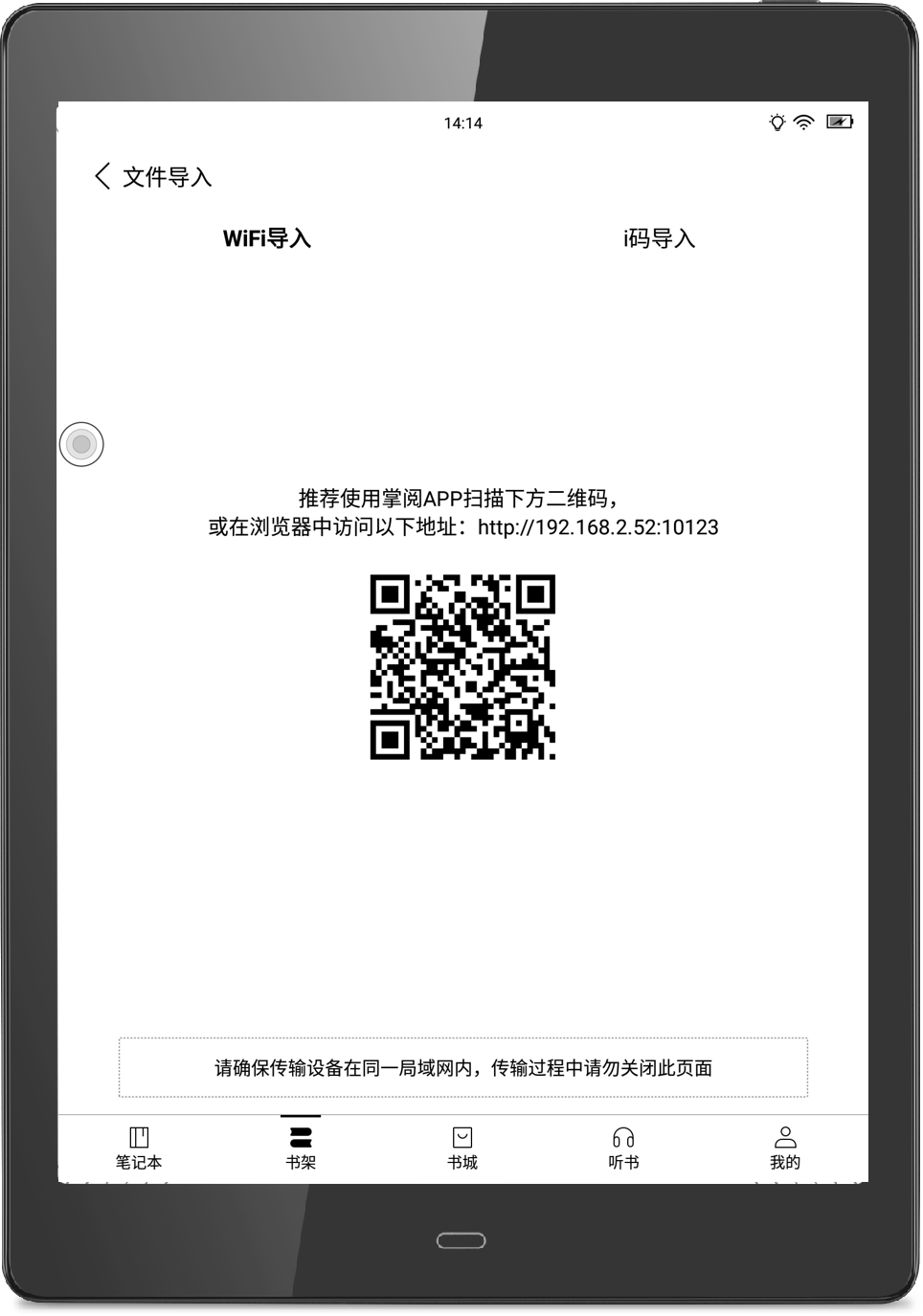
掌阅APP传输↑
③ 如果你是iPhone手机,先在手机上安装iCloud Drive软件,然后打开微信,扫描设备二维码,识别成功后,顶部提示识别到二维码,点击使用浏览器打开网页。(安卓手机也支持这种传输方式,但不需要预装其他软件。)
进入传输页面,点击“选择文件”按钮(这里会弹出一个不支持的页面,直接点击右上角关闭),浏览可选择文件。传输结束后,书籍就自动添加到书架上,其余文件则存放在相应文件夹内。
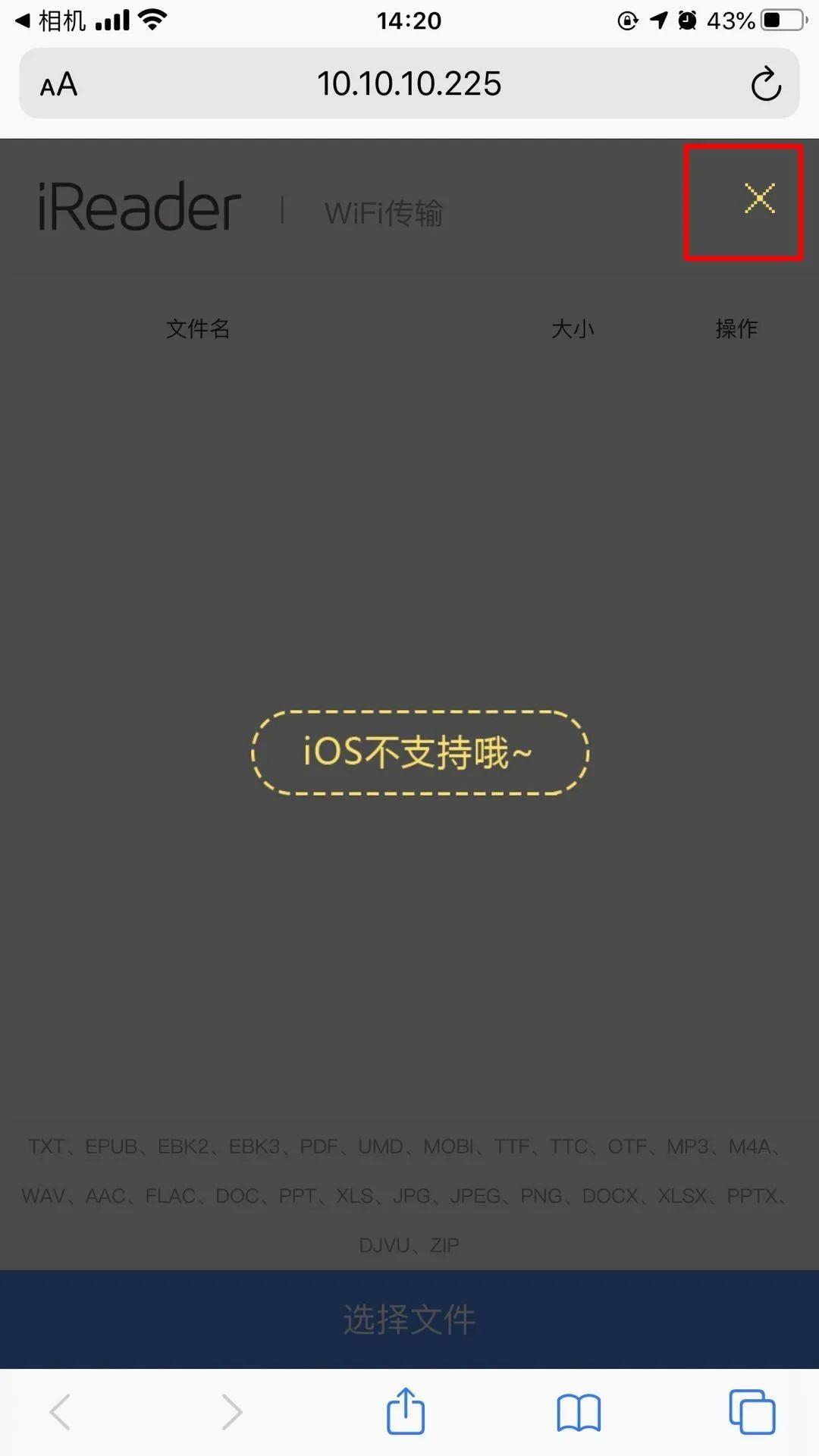
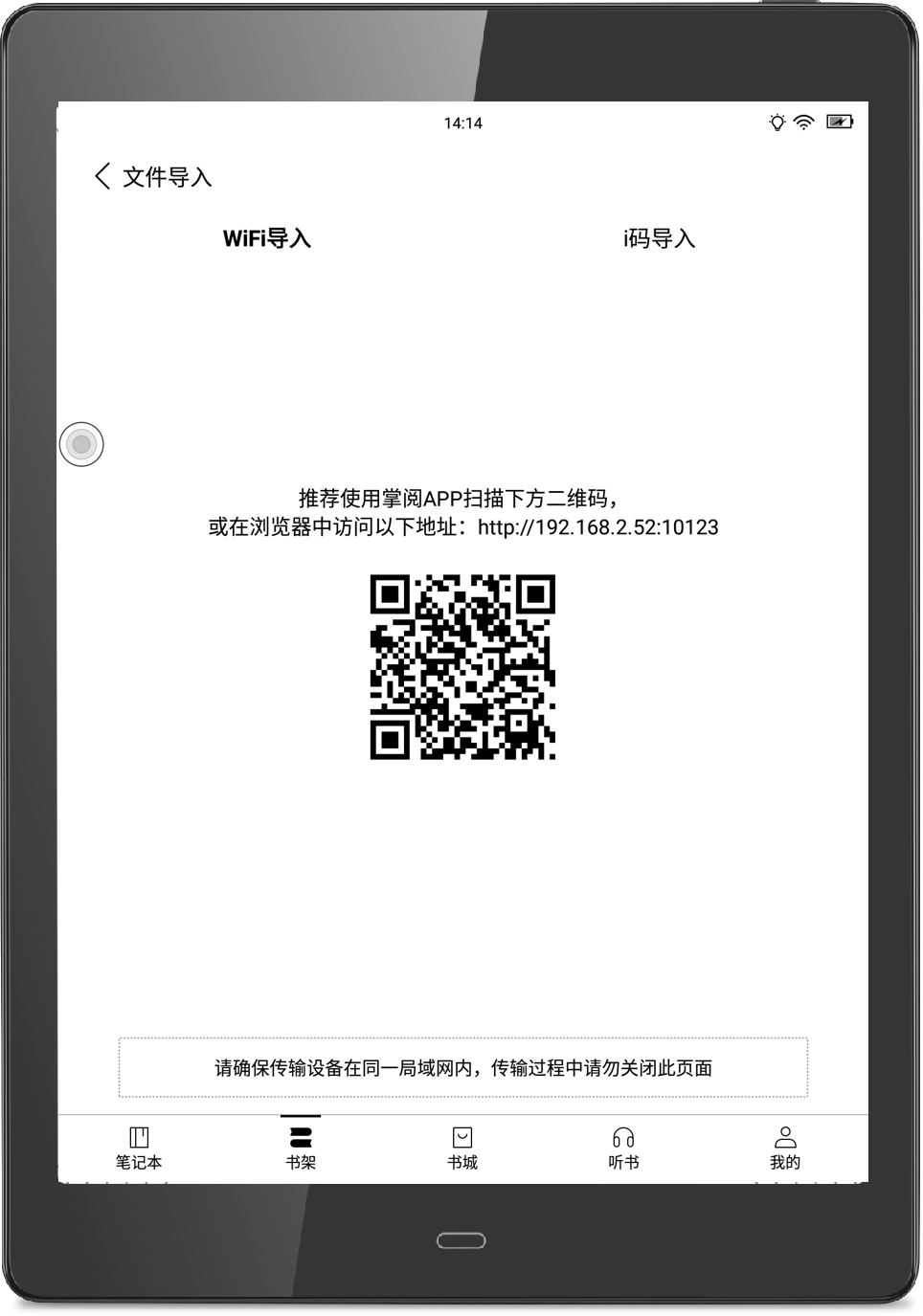
浏览器传输↑
注:iPhone手机使用掌阅APP扫码只能传输书架上的书籍,而安卓手机使用掌阅app和微信扫码都可以传输多格式文件。
电脑浏览器传输
① 打开浏览器,将iReader Wi-Fi传输界面上面的网址输入到浏览器上。
② 选择自己想要传输的文件上传。
③ 阅读器【文件管理】上找到自己上传的文件。
2百度网盘传输
新增了百度网盘应用后,不少小伙伴都表示手头的iReader更香了,网盘的传输功能简直不要太方便!
操作方法
① 把手机电脑上想传输的文件/图片上传到百度网盘上相应的文件夹中。
② 通过【我的】-【工具】-【百度网盘】进入该应用,登录个人账号。
③ 打开百度网盘,可以看到【全部】、【文档】2个类目,【全部】类目展示用户百度网盘原有层级;【文档】类目是智能提取了网盘里所有可以下载到阅读器上的文件。(如果是Smart X、Pro、C6,则还会出现【图片】类目)
④ 勾选网盘内需要下载的文件,点击下载后,书籍文件会存放在个人的【书架】上(默认新建网盘文件夹存放),其余文件则存放在相应文件夹内。
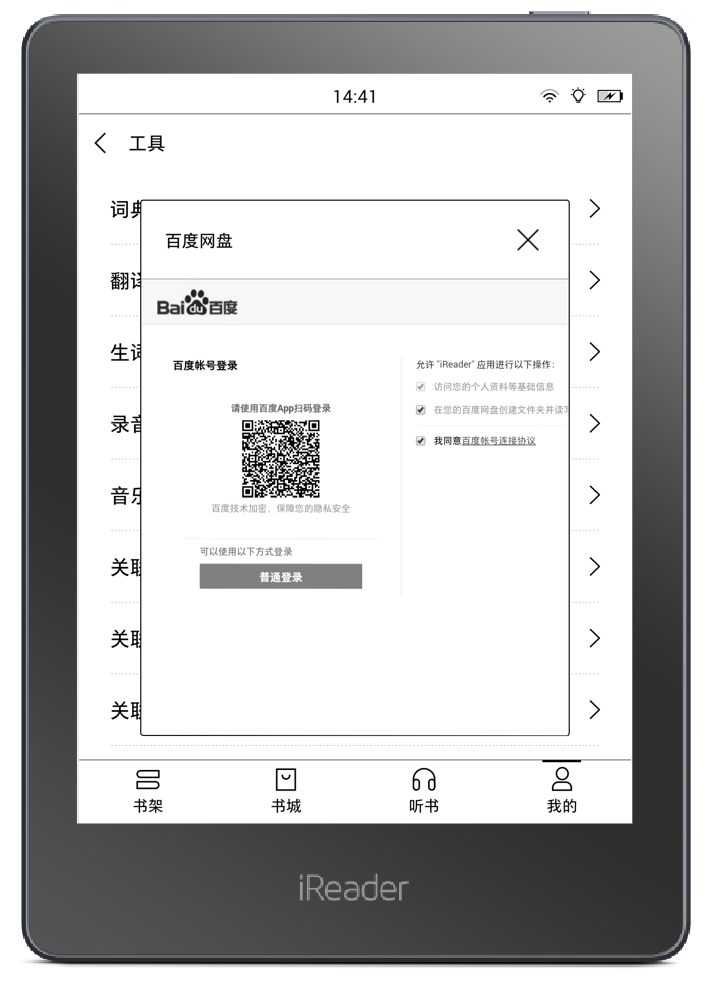

点击图片,效果放大↑
3微信传输
微信传输只能用于传送链接,如一些网页链接,公众号文章,不能用于传送文件/图片。
操作方法
① 手机端关注“掌阅iReader”公众号,点击底部菜单“服务”,绑定手机。
② 阅读器端找到文件管理器,选择微信传送,点击“已绑定,下一步”。输入手机号,获取验证码,给设备绑定手机。
③ 手机端复制公众号文章或网页链接。
④ 把链接发给“掌阅iReader”公众号,收到传送成功的提示。
⑥ 阅读器设备上,在微信传送的页面点击右上角的按钮,点击“刷新”,下载后即可进行查看。
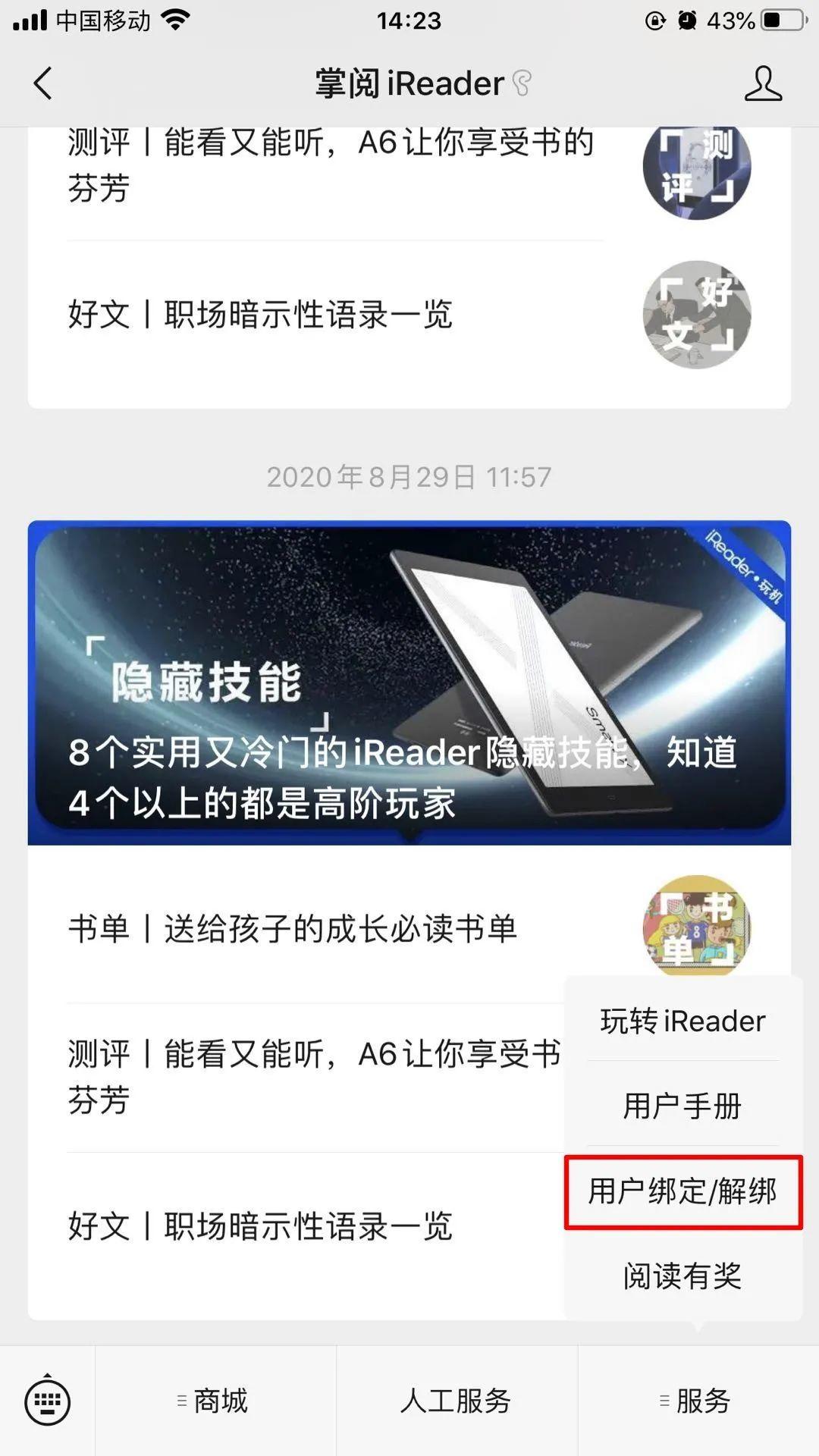
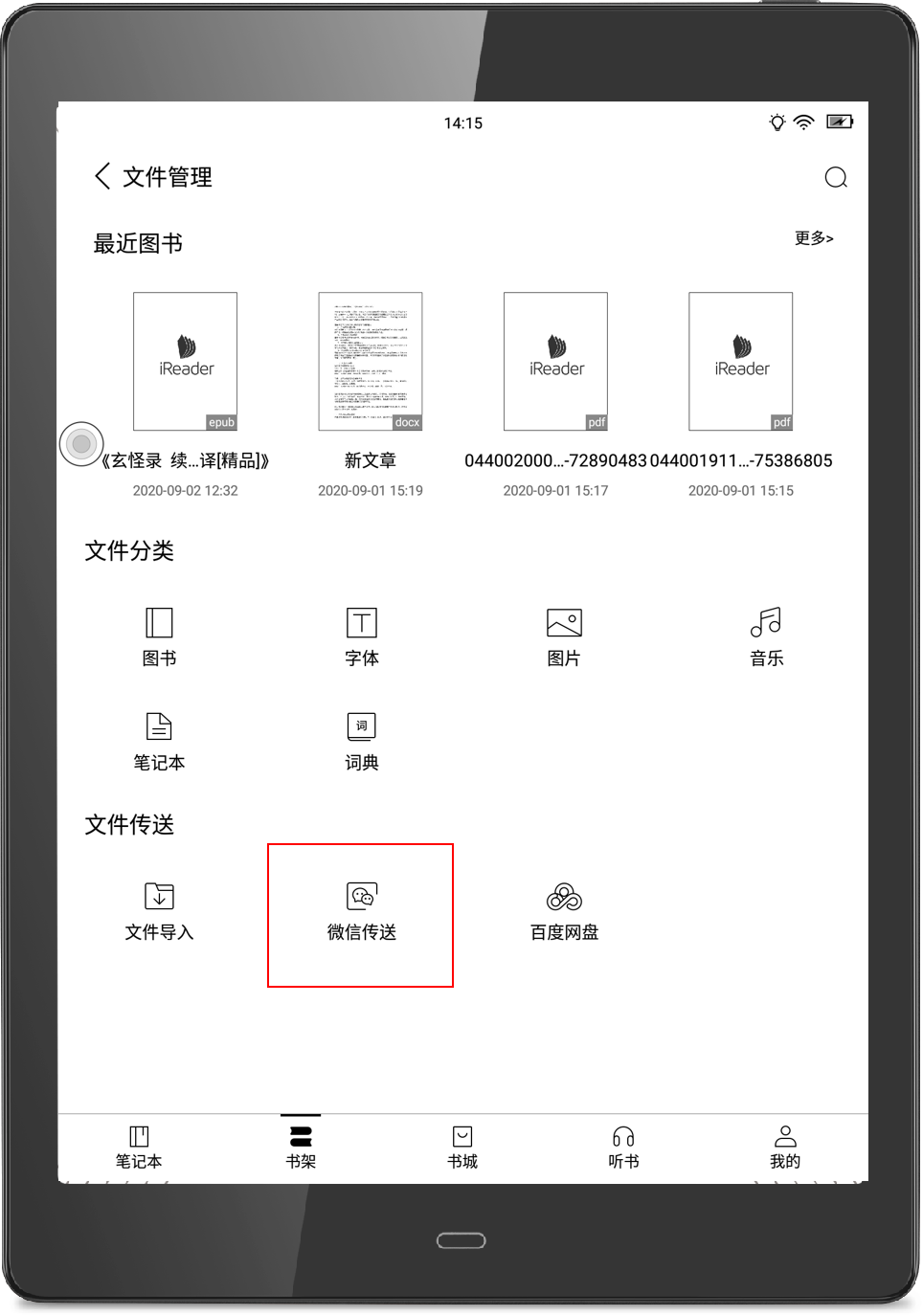
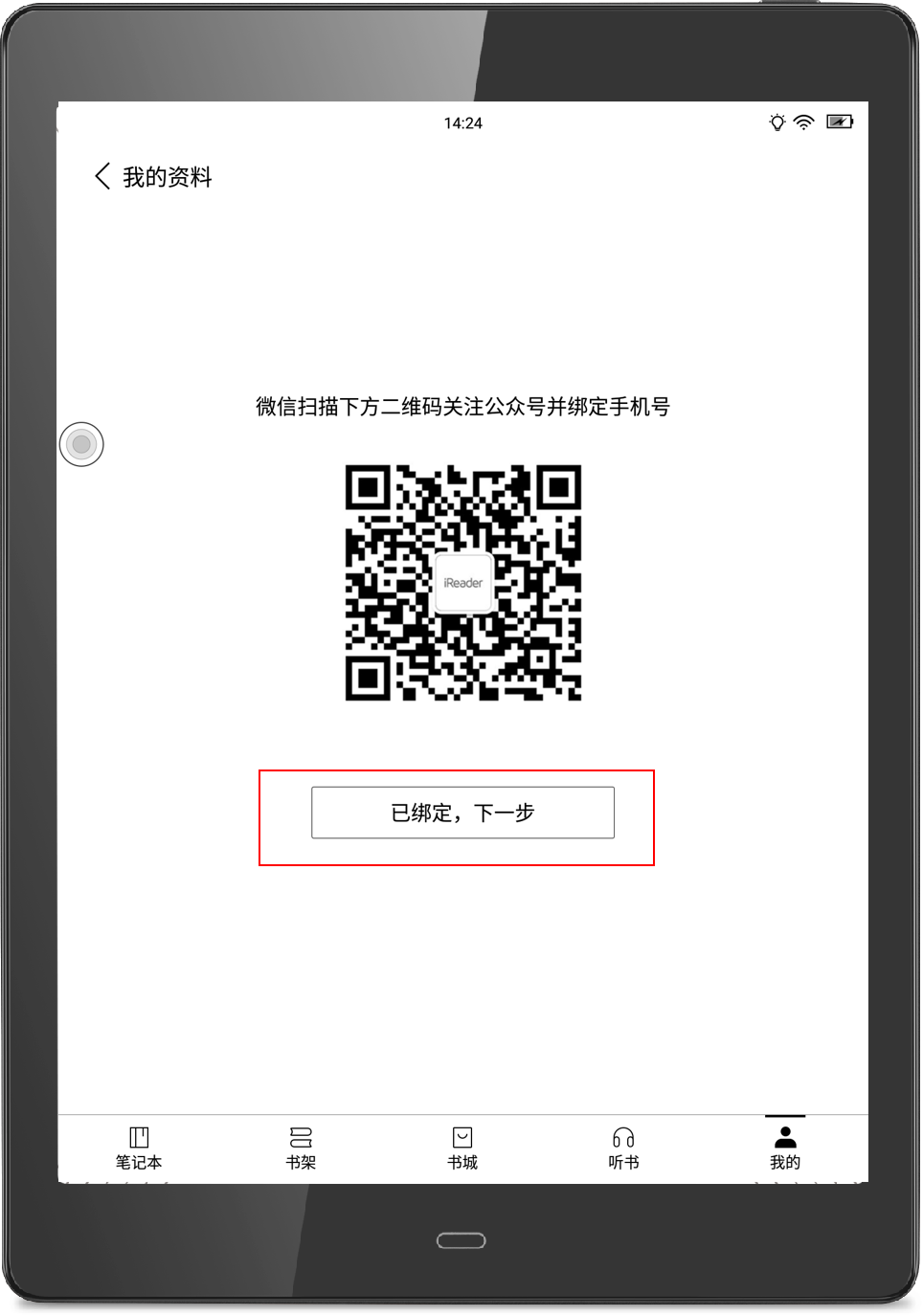
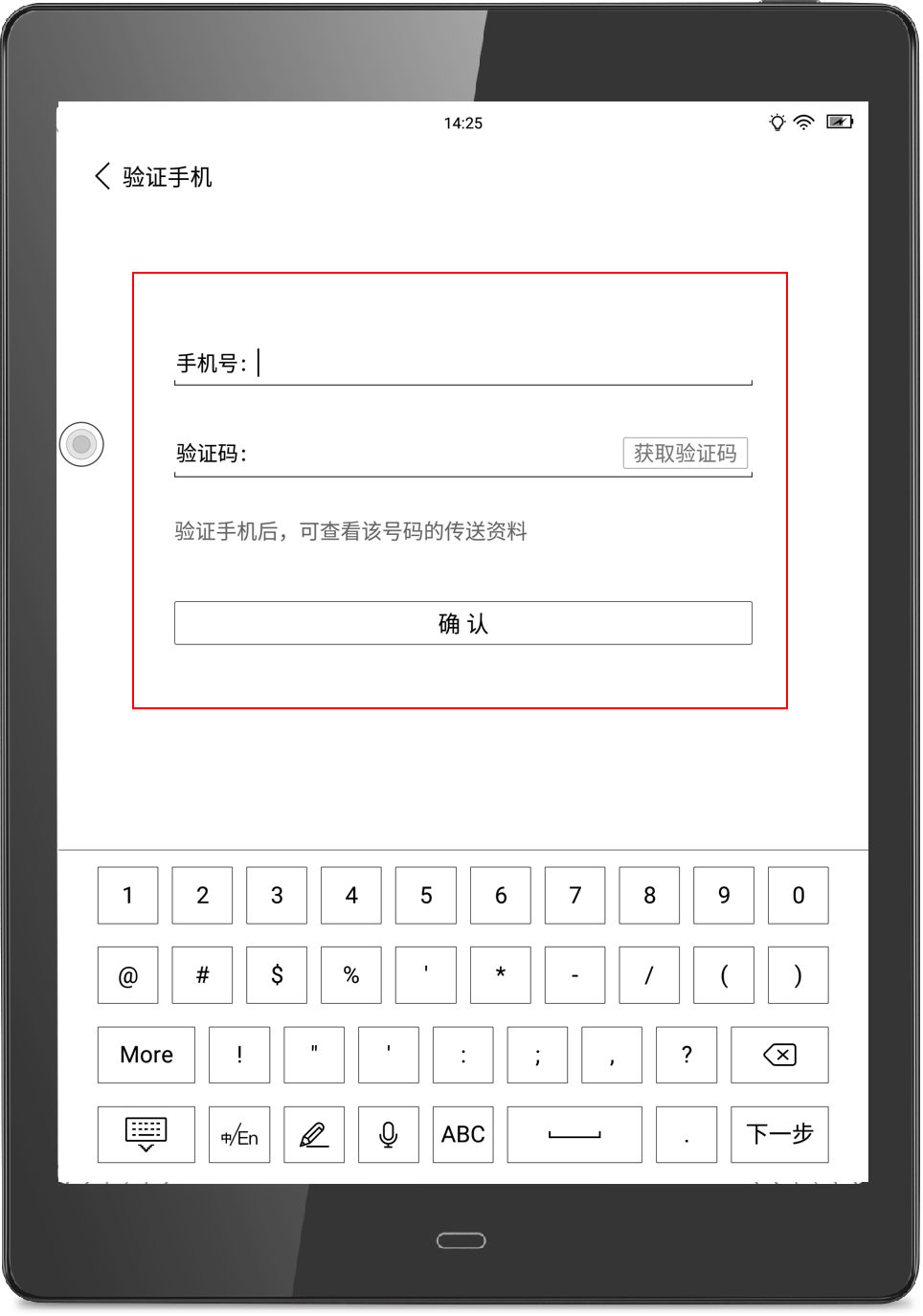
点击图片,效果放大↑
4邮件传输
邮件传输仅适用于iReader Smart X、iReader C6、iReader Ocean Pro,全面支持企业邮箱、网易、QQ、Gmail等主流邮箱,可以双向传输。
操作方法
① 登录自己的邮箱 ,把想要传输的文件添加为附件。
② 打开iReader,通过【我的】-【工具】-【邮件】进入该应用,登录个人账号。
③ 打开自己的邮箱,找到相应邮件,点击附件下载即可。
④ 打开文件管理,即可看到自己下载的附件。
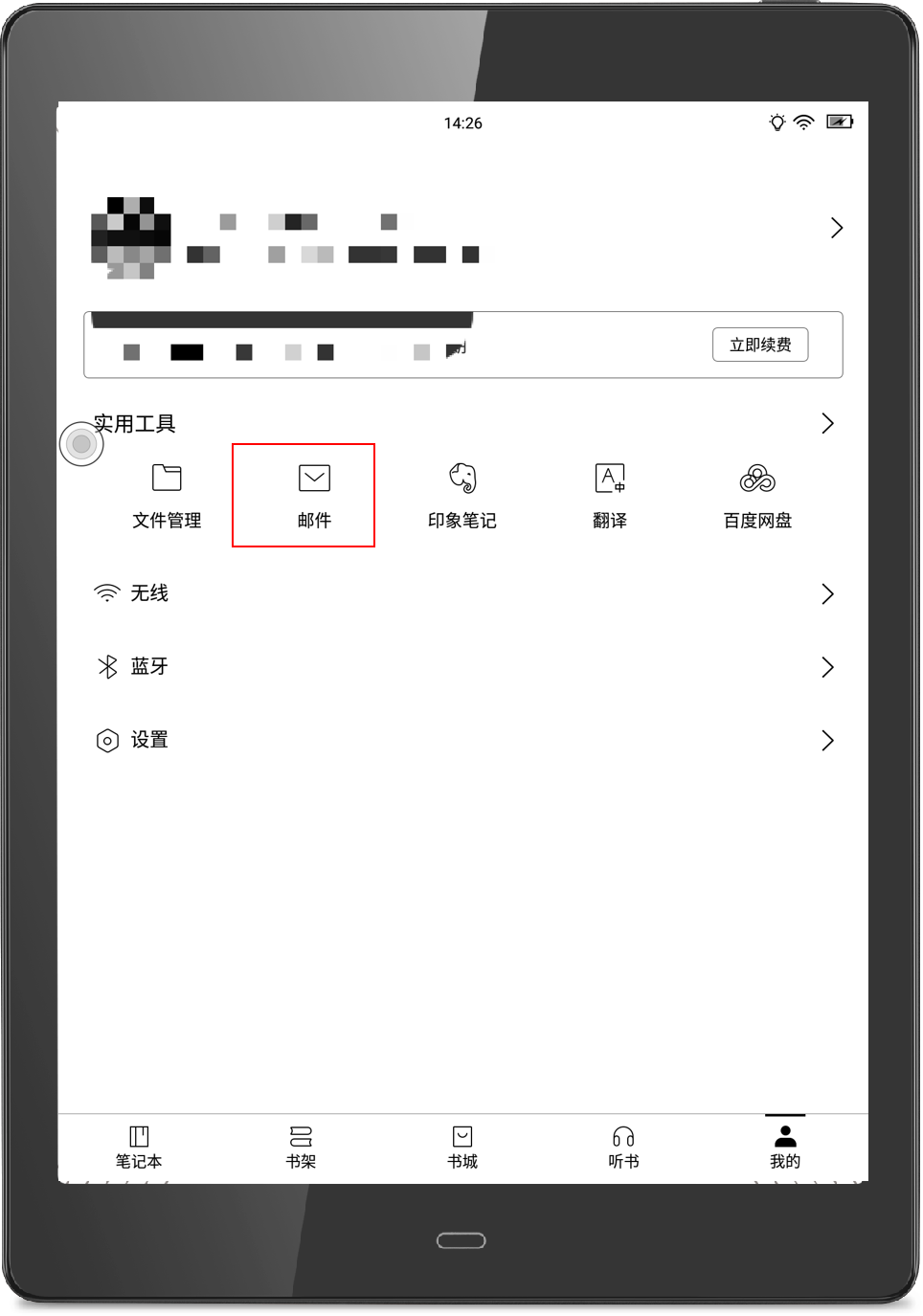
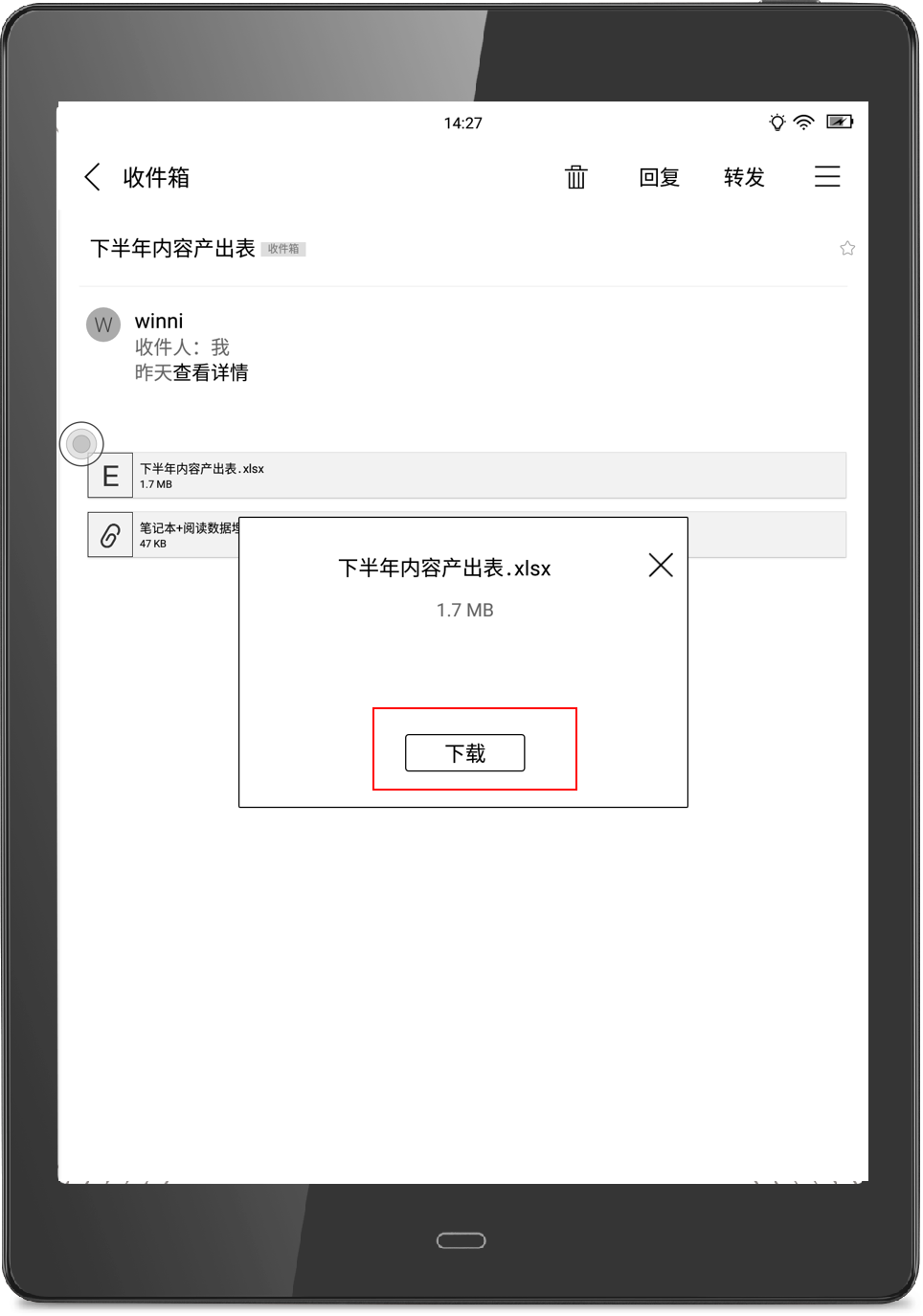
点击图片,效果放大↑
注:你也可以将自己的iReader上的截屏、书摘、笔记等内容使用邮箱发给其他人!
5数据线传输
如果身边有电脑,用数据线传输是个比较方便、操作也较为简单的方法。同时,数据线传输不单单可以导入文件,也可以把阅读器上的文件传到PC端。
数据线传输
① PC端,先把书籍分好类,再连接数据线。
② 拷贝到根目录里。
③ 拔掉数据线,屏幕提示“导入成功”。
④ 书架上出现刚导入的书籍。
6 i码分享
i码分享是iReader Smart与Smart X独有的一种分享形式,i码分享适用于不同阅读器之间分享笔记、图片、书籍。
笔记i码分享
① 在阅读器上找到自己想要分享的笔记页面,点击右上角“...”,点击【分享】。
② 点击i码分享,生成自己的分享i码。
③ Smart用户在【我的】-【接收文件】打开输入i码,Smart X用户在【我的】-【实用工具】-【文件导入】-【i码导入】打开输入i码。
(以上方法同样适用于书籍或图片传输)
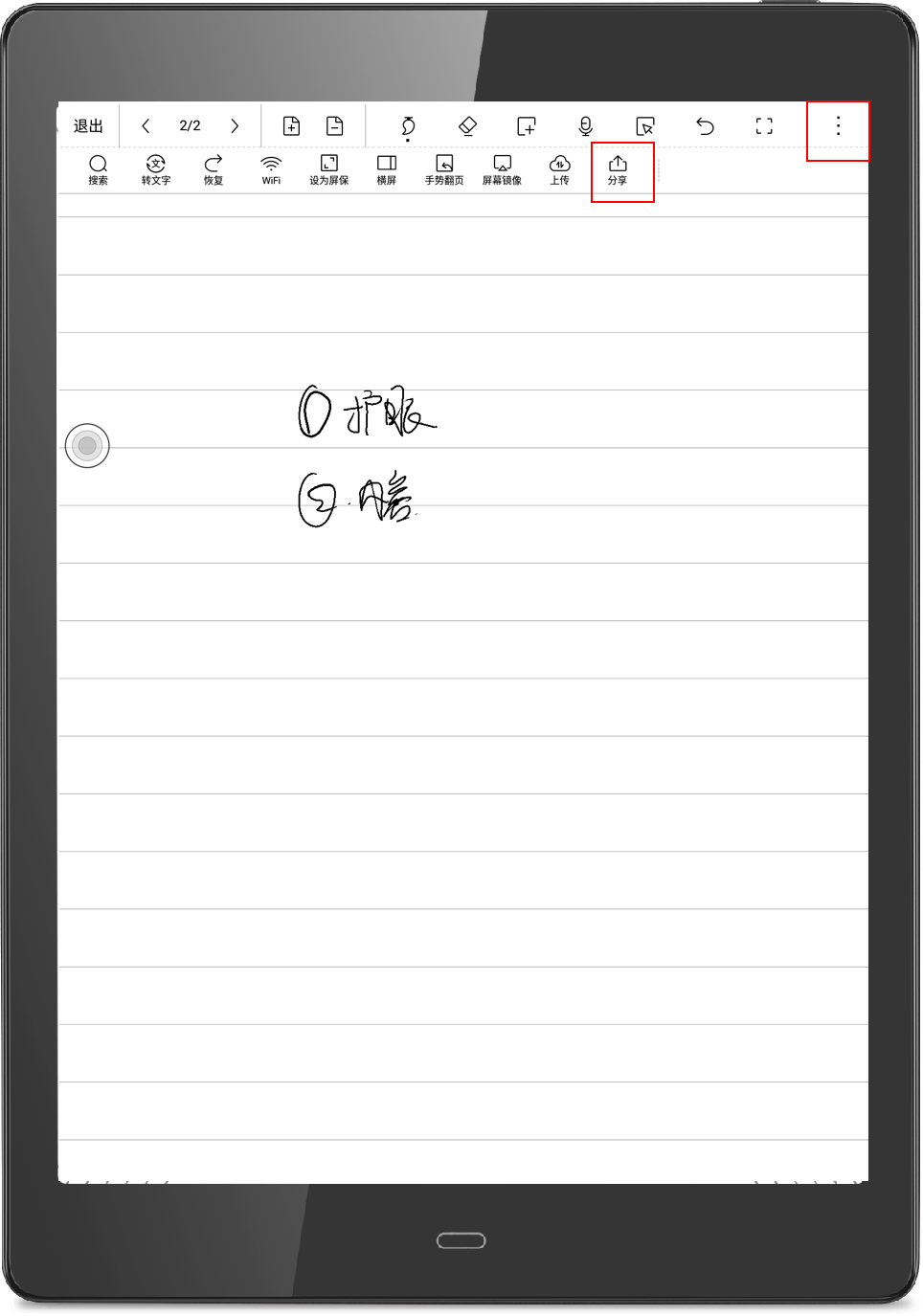
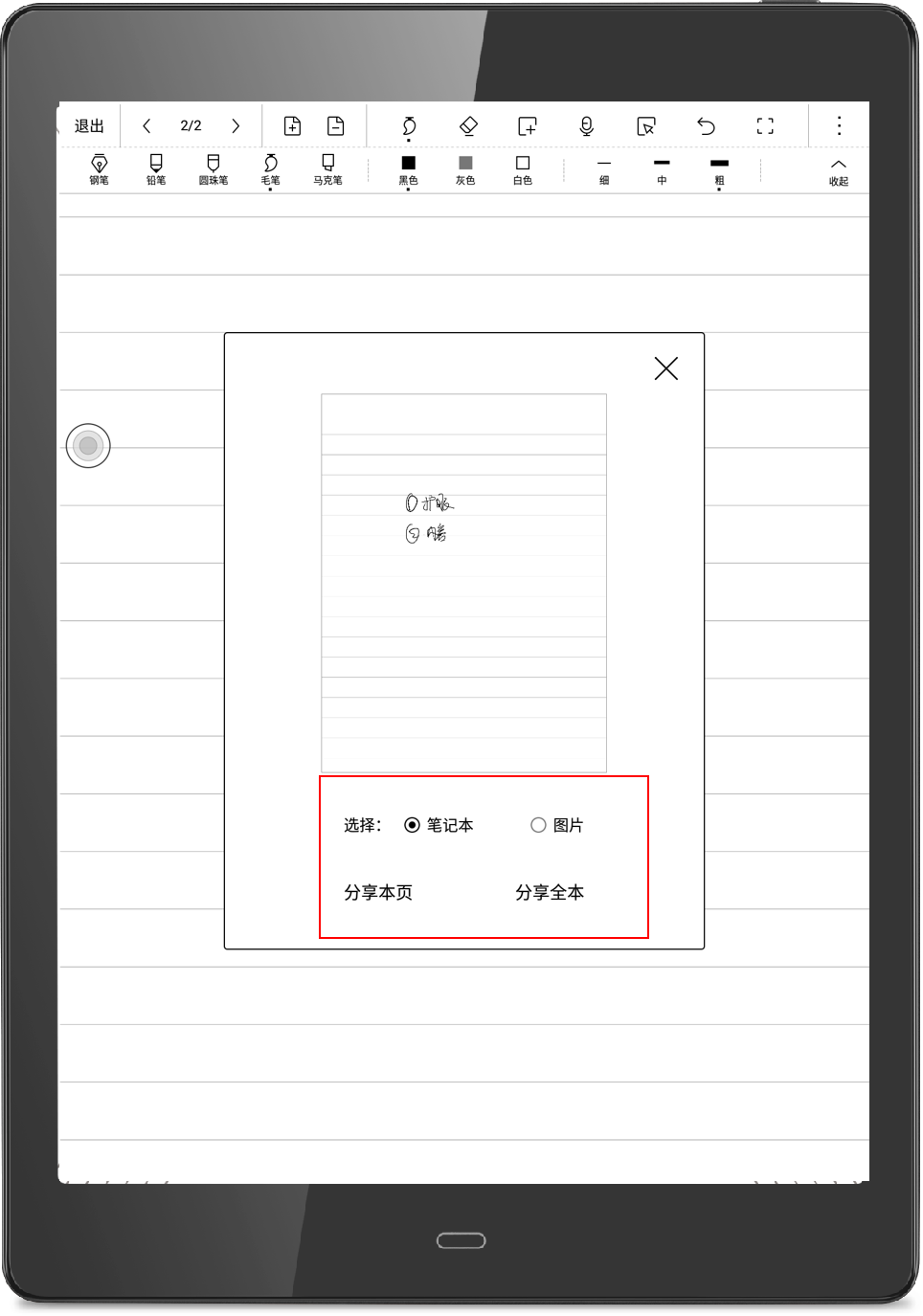


点击图片,效果放大↑
今天的玩机技巧就分享到这里,你还希望了解哪些玩机技巧?
本篇文章来源于微信公众号: 掌阅iReader