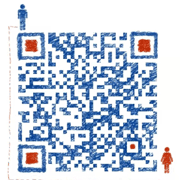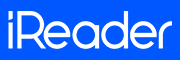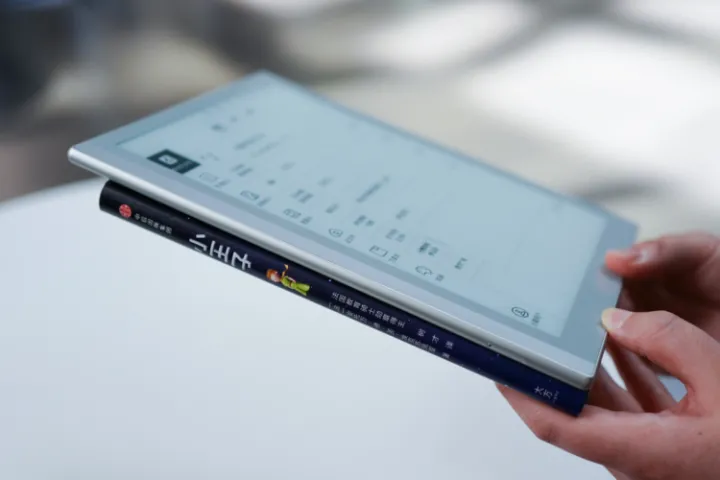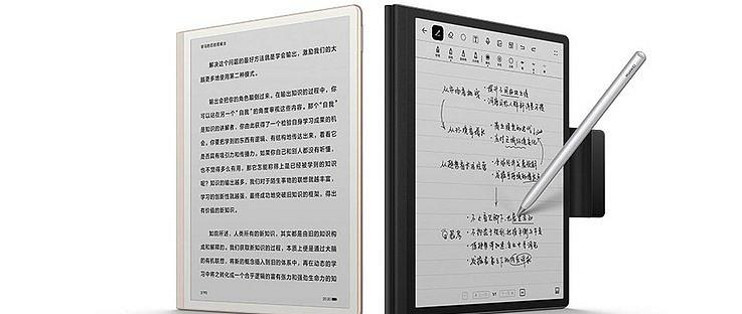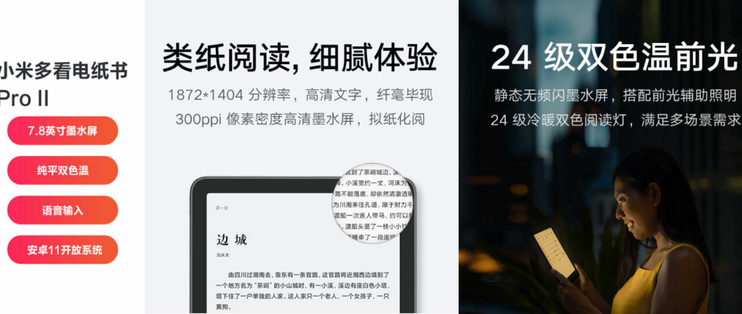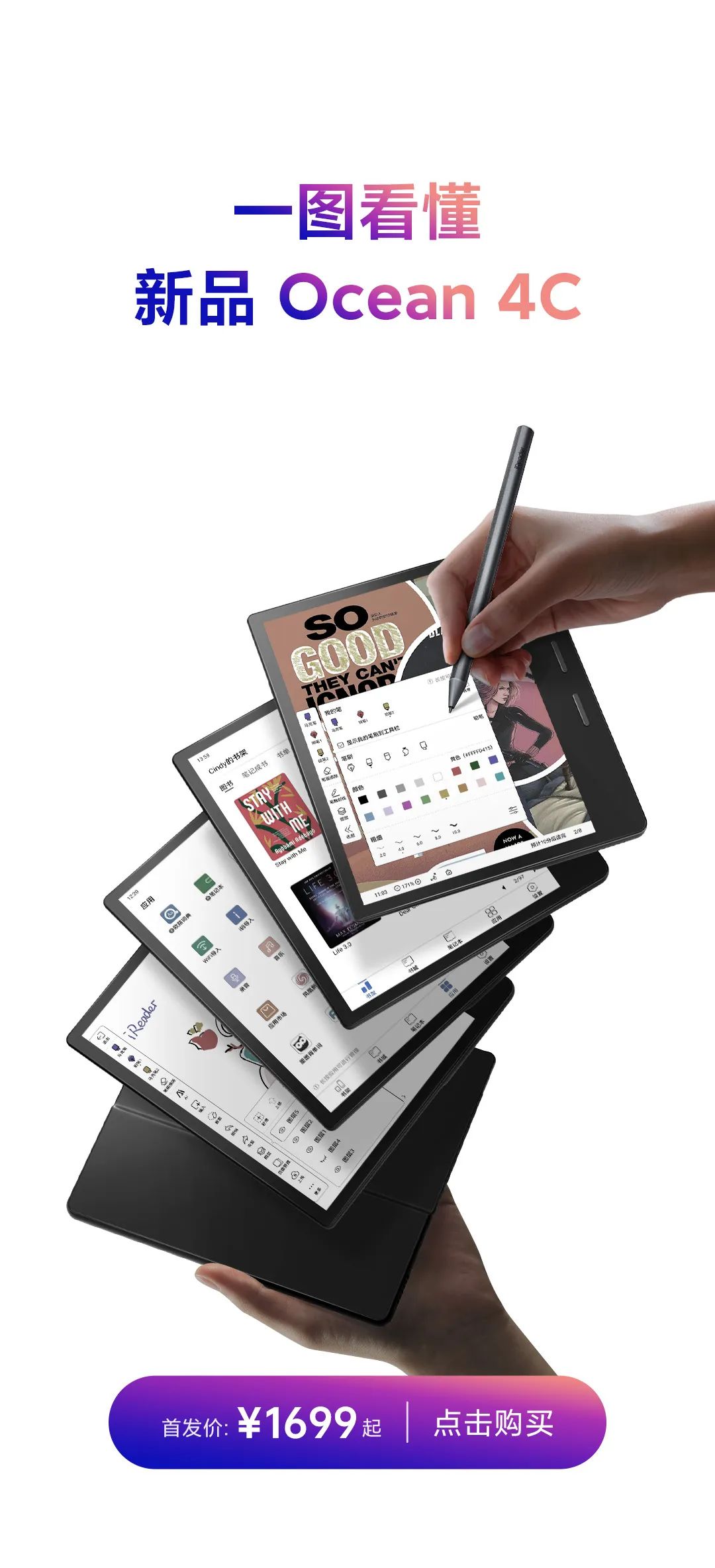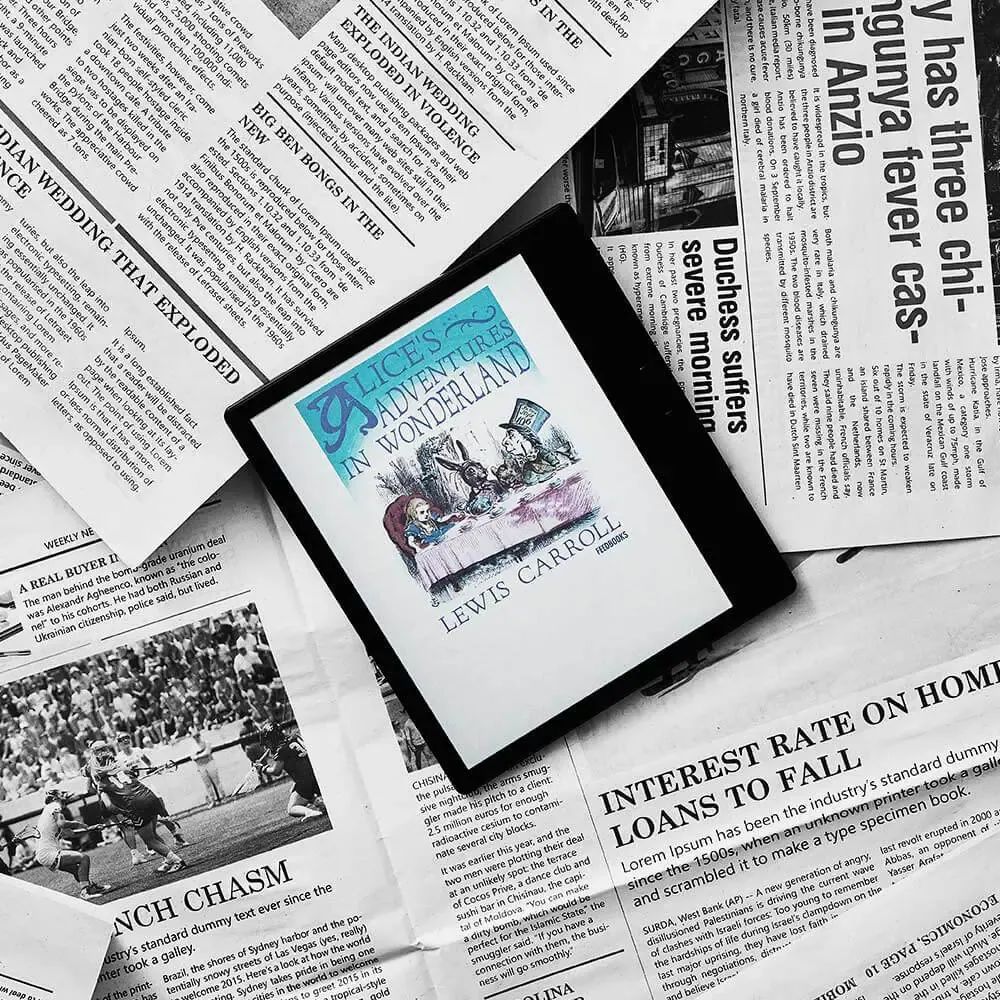掌阅iReader Smart X 固件升级,新增多个重要功能
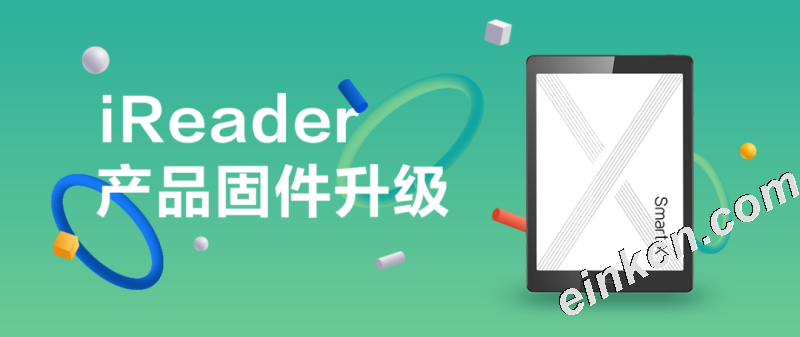
——九荒
小机器升完级,大机器也来了~
这个三月注定不平凡
iReader Smart X在上周已经完成一波固件升级
没有升级的小伙伴
现在赶紧打开你的iReader
升级到最新版本吧~
☆ 固件升级操作方法 ☆
点击「设置」➙选择「设备系统更新」➙「检测更新」,即可升级至最新版本
升级机型:
iReader Smart X
升级时间:3月27日
更新目录
阅读界面:
1.新增全知之眼功能
2.支持DJVU/ZIP漫画格式阅读
3.PDF新增长按查词功能
4.PDF对比度调节功能移至菜单栏顶部
书架:
5.图书与书架文件夹新增加密选项
6.智能助手优化
笔记本:
7.笔记本编写页菜单栏新增“上传”选项
8.笔记本新增手绘图形自动变成规则图形
1
新增“全知之眼”功能
本次升级,iReader Smart X上新增了重磅搜索功能——“全知之眼”。掌阅所谓全知之眼,是指长按某个词后会出现关于这个词的相关网络信息,包括360百科释义,相关的知识链,该词语在书籍中的出镜记录,相关书籍等。
不同词语所弹出的全知之眼栏目类型,根据该词热度会有所不同。
如长按:曾国藩,会弹出百科释义,知识链,出镜记录,相关书籍栏目。
长按:天地,则只会弹出知识链,出镜记录两个栏目。
操作方法
全知之眼默认是关闭的,需要自己在设置里打开才能使用。
1)点击个人中心:【我的】-【设置】-【阅读】,找到全知之眼的开关【全知之眼】,点击【开启】,即可打开“全知之眼”的功能
2)打开一本书,长按需要查询的词或者句子,点击【全知之眼】即可
3)一些有下划虚线的词语为热词,直接点击即可进入全知之眼




点击图片,效果放大↑
2
支持DJVU/ZIP漫画格式阅读
本次更新后,除了原有支持阅读的格式,新增了DJVU/ZIP漫画两大支持格式阅读,阅读体验与PDF基本相同。
3
PDF长按查词
对于文字版PDF,本次更新后也新增了长按查词功能。
操作方法
打开一本文字版PDF,长按选择自己想查阅的词语,即可弹出对于该词语的相应解释和操作功能。

点击图片,效果放大↑
4
PDF对比度调节移至菜单栏顶部
原来的PDF对比度调节功能,很多小伙伴觉得藏得太深了,这一次我们直接把对比度调节功能移到PDF阅读页面菜单栏顶部,使用起来更加方便了。
操作方法
打开一本PDF,点击页面顶部或中间位置,点击菜单栏顶部【对比度】,滑动圆点选择最适合自己的对比度。


点击图片,效果放大↑
5
图书与书架文件夹新增加密选项
有不少用户反馈,希望给书架上的书籍、文件提供加密功能,因此本次升级,我们在书籍、文件夹长按页面新增了加密选项。
操作方法
长按某本书籍或某一文件夹,点击【加密】


点击图片,效果放大↑
6
智能助手优化
本次对于智能助手也做了优化,打开智能助手,可以看到一个新图标:文件导入。
操作方法
点击屏幕左侧图标,打开智能助手,点击【文件导入】,可进行WiFi或者i码导入


点击图片,效果放大↑
7
笔记本编写页菜单栏新增“上传”选项
有用户反馈,笔记云同步功能埋得太深,我们在笔记本编写页面新增了“上传”选项,传输更加方便。
操作方法
打开一本笔记本,点击顶部菜单,点击“ ⋮ ”,点击【上传】,即可把笔记上传到云端


点击图片,效果放大↑
8
笔记本新增手绘图形自动变成规则图形
经常使用思维导图的童鞋看这里!本次笔记本新增手绘图形自动变成规则图形功能,在iReader Smart X上做导图变得更加简单。
操作方法
打开一本笔记本,绘制一个图形,或者你想绘制的导图,双击屏幕,即可把手绘图形转变成规则图形。
点击单一图形可以拖动改变其大小位置


点击图片,效果放大↑
除此以外,优化了系统稳定性问题与部分UI设计。
本次固件升级就分享到这里啦~尽请期待下次升级!
- END -
本篇文章来源于微信公众号: 掌阅iReader