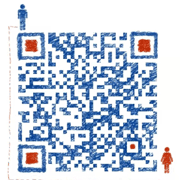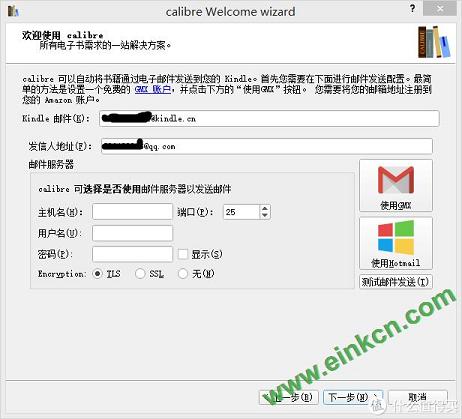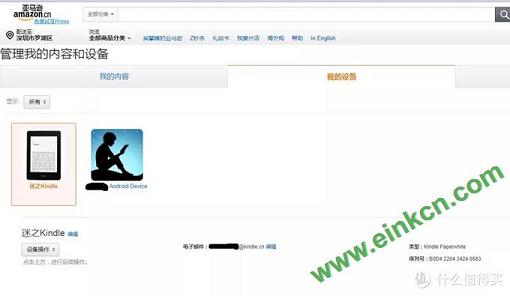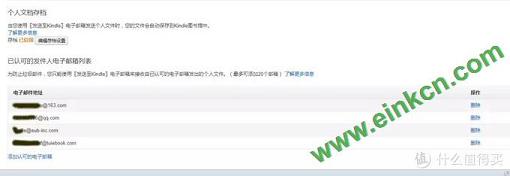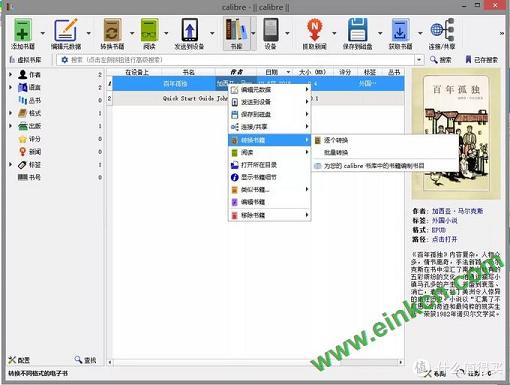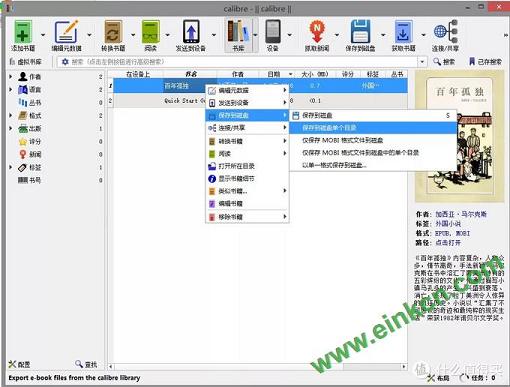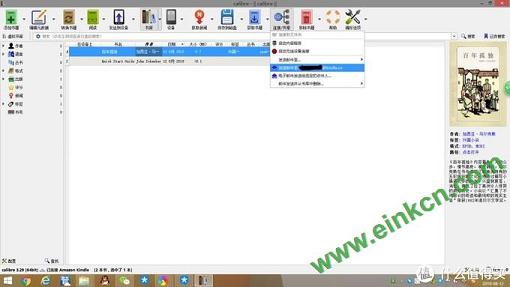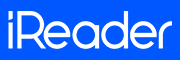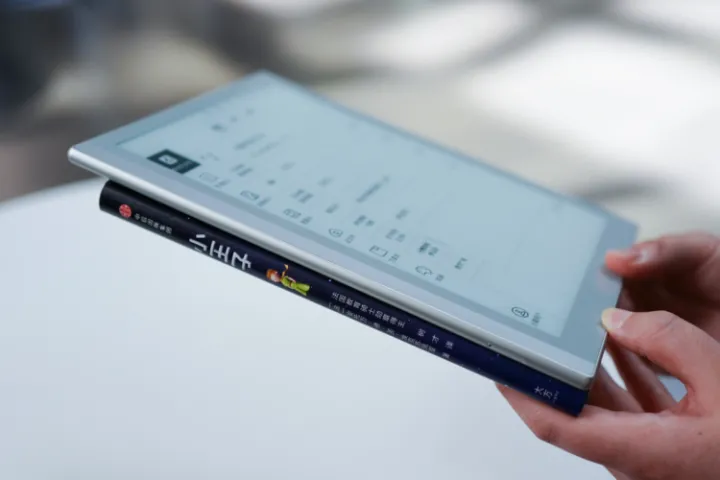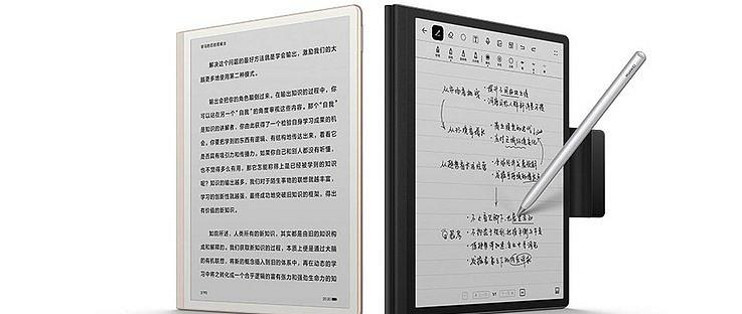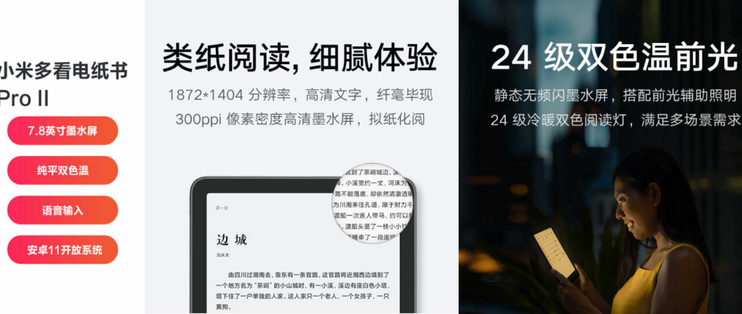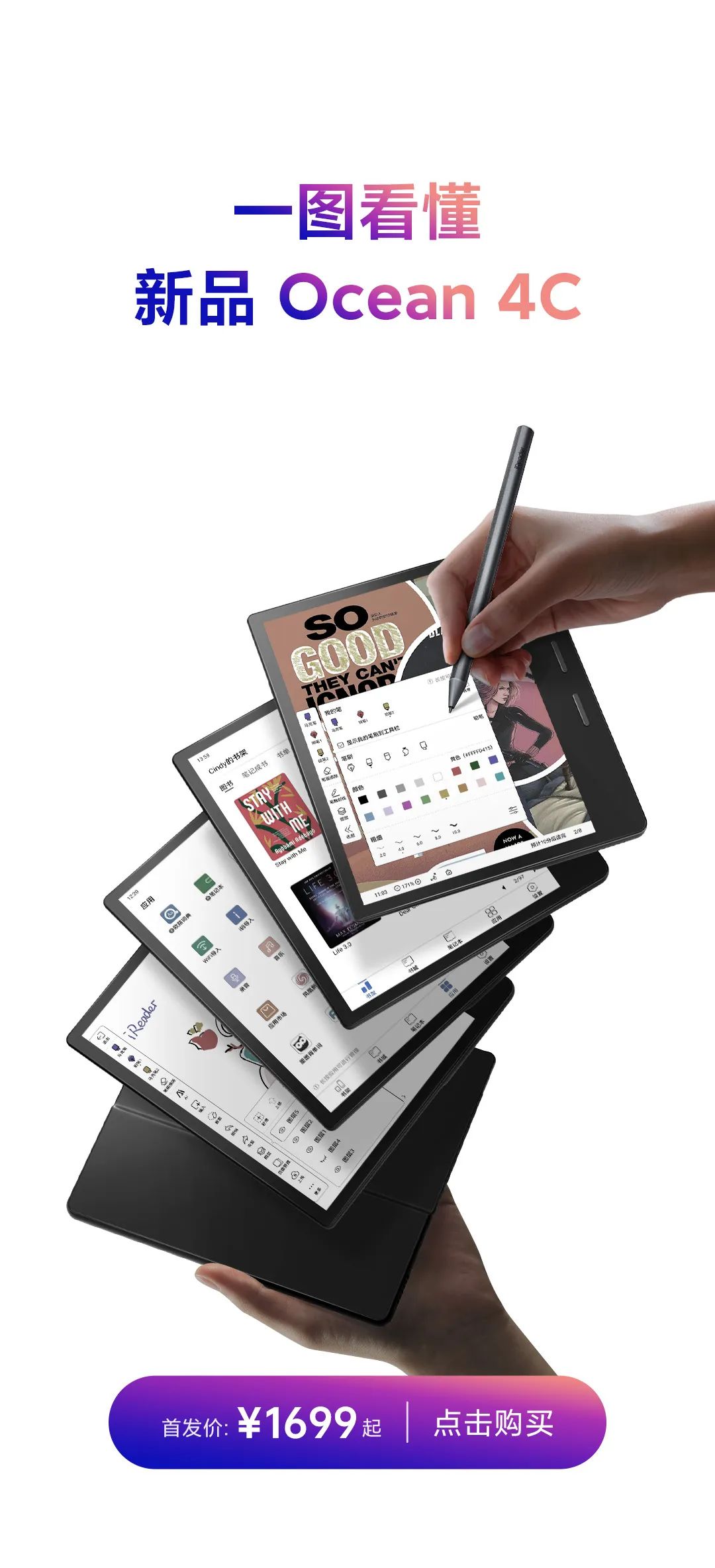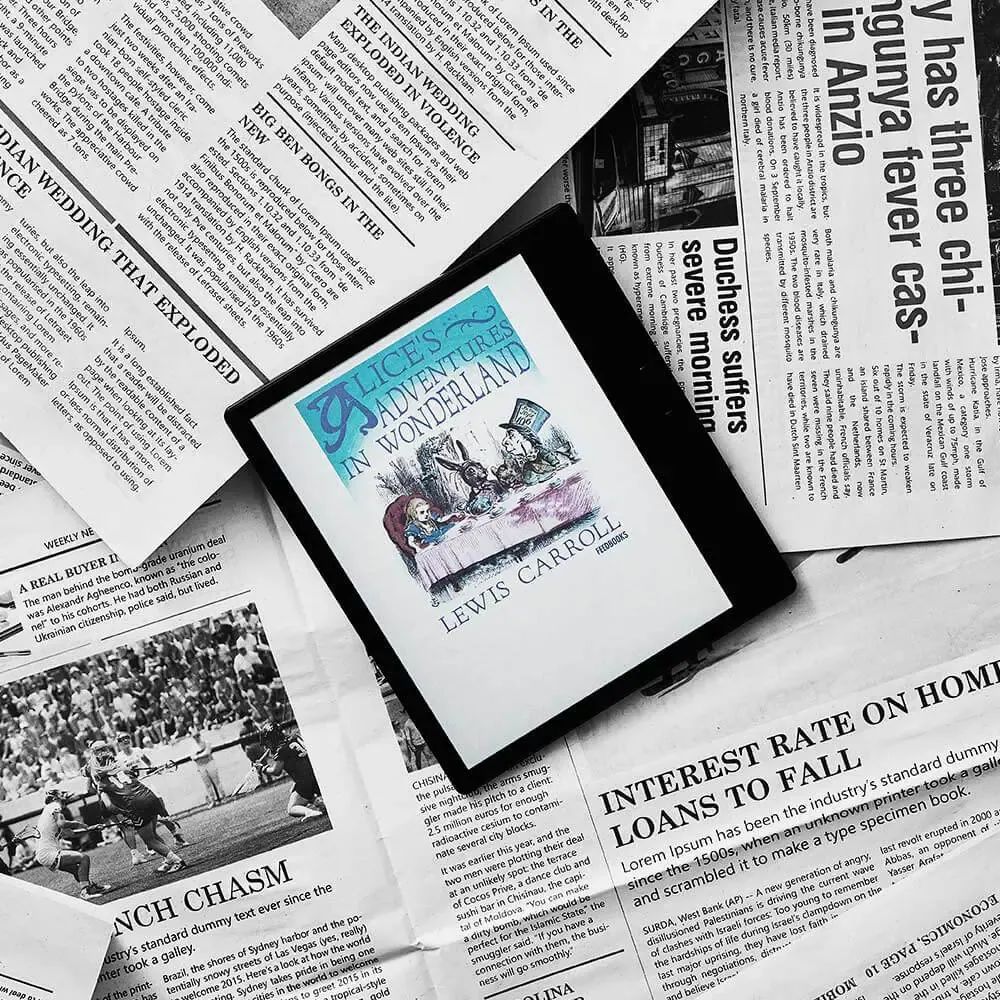kindle神器:calibre最实用的两大功能详解!
如果要为kindle选一个最强辅助神器,我们觉得非calibre莫属了,calibre几乎可以说的上是kindler的必备软件,堪称电子书管理神器。
首先,它的功能强大且全面,提供“一站式”的电子书解决方案。
最最最重要的是,它是完全免费、开源的,而且可以在Linux, OS X和Windows操作系统中运行,非常适合临时用户和计算机专家。
calibre最常用的功能就是转换电子书格式;
大家都知道,kindle支持的格式是有限的,除了对mobi及其自有格式azw、azw3的支持,对其他一些电子书格式(比如网上颇为流行的epub格式)却没有提供支持,所以说,使用calibre转换格式就很有必要了!
那么今天,我们就calibre最常用的转换电子书格式和转换完成后的邮箱一键推送功能,为大家分享一下具体操作流程。
calibre下载安装
首先,我们得先下载一个calibre。小伙伴可以前往calibre官网下载;
安装时会弹出设置邮箱窗口,如下图;
kindle邮箱栏须填写中亚官网--管理我的内容和设备--我的设备页下方的@kindle.cn结尾的邮箱。
发信人地址填写已添加到信任白名单上的个人邮箱。
不知道这个的可以通过,中亚官网--管理我的内容和设备--设置--个人文档设置--已认可的发件人电子邮箱列表,查看和添加个人邮箱。
转换电子书格式
1添加书籍
安装完成之后,打开calibre软件,进入主界面,点击界面左上角的“添加书籍”图标,将你想要转换的电子书添加到书库中(也可以直接将电子书拖放到书库里);
添加之后的书籍会出现在中间的列表中。
2转换模式选择
在列表中选中一个或多个电子书,点击鼠标右键,在弹出的菜单中将鼠标定位到“转换书籍”那一项,会弹出一个子菜单,有“逐个转换”和“批量转换”可选。
如果选取了多个文件;
使用“逐个转换”需要对每一个图书进行单独的设置,比如可以对不同的电子书设置不同的格式;而“批量转换”则是所有电子书共用一个设置。请根据自己的需要选择。
3设置转换格式
点击“逐个转换”,会针对每一本电子书弹出设置框;在这个对话框中,我们可以对电子书的多个方面进行设置:
包括
“输出格式”、“元数据”、“界面外观”、“智能处理”、“页面设置”、“结构检测”、“内容目录”、“查找与替换”、“epub输出”、“调试”
如果选择了“批量转换”,则不能批量修改它们的“元数据”及使用“调试”功能。
只是转换格式的话,我们只需要点击右上角,选择想要转换的输出格式(MOBI),然后点击“确定”键开始转换格式;
Calibre 支持转换的格式有:EPUB、MOBI、AZW3、DOCX、FB2、HTMLZ、LIT、LRF、PDB、PDF、PMIZ、RB、RTF、SNB、TCR、TXT、TXTZ、ZIP。
4管理转换进程
转换过程中主页面的右下角会有“任务:**”的字样和一个转动的图标,点击它们便会弹出一个任务列表框;
在这里你可以查看转换状态并对单个或多个任务进行中止、隐藏等操作。
5打开转换后电子书位置
转换任务全部完成后,右下角的图标会显示为“任务:0”,这时候选中想转换的图书,右键点击--“打开所在目录”,就可以打开储存转换好的电子书的默认文件夹,找到转换格式后的电子书。
如果是一次性处理多个文件,那就可以按住“Ctrl”选中多个文件,右键--保存到磁盘--保存到磁盘单个目录,然后在弹出的对话框中选择一个文件夹,这样就可以将选中的多个电子书都同意存放在同一个文件夹中。
邮件一键推送电子书
找到了转换格式的电子书文件,接下来就可以电子书推送到kindle设备上,kindle推送电子书有两种方法:USB连接传输,或电子邮箱推送。
但其实,calibre本身就自带了一个邮件一键推送的功能,相较常规的两种推送方式而言,转换后的电子书直接在calibre上一键推送显然要更方便一些。
1、填写kindle邮箱及发信人地址,这一步,已经在上文提到安装calibre的时候就完成了;
2、电子书转换完格式之后,不需要去寻找文件位置,只需要选中一个或多个需要推送的文件,右键--链接/分享--发送至邮箱******@kindle.cn,
3、或者,选中文件后,点击主界面右上角的链接/分享图标--发送至邮箱******@kindle.cn(这里的@kindle.cn邮箱就是你之前安装时填的kindle邮箱);
4、最后,保持kindle设备连上wifi,等一小会就可以接收到电子书了。
是不是 so easy!
本文转自:https://post.smzdm.com/p/awx0nngm/